/PowerMyMac /How to Uninstall Steam on Mac Effectively
That won't uninstall it completely. This is true for most programs on your PC. The best way to go about it is to look for an uninstaller executable that more often than not will be located in the program folder. In FF14's case, there almost certainly will be an uninstaller executable. If it's a steam copy, you can also uninstall from the steam. Visit the Steam support site, then log in with your account information. Click Games, Software, etc., then select the game you want to delete (you may need to search for it). Next, select I want to.
Did you install steam on your mac? There are thousands of games on each platform that every user like to play. However, some users would want to uninstall the Steam games and account when some users may wish to abandon the use of the platform. In this article, we would like to show you how to uninstall steam on Mac effectively.
Tips:
Article GuidePart 1. Why Uninstall Steam Game on Mac?Part 2. How Do I Completely Remove Steam from My Mac?Part 3. How to Uninstall Steam on Mac Manually?Part 4. How to Uninstall Steam Games from Your Account?Part 5. Conclusion
Part 1. Why Uninstall Steam Game on Mac?
Steam, a software created by Valve Software company, is a system for user to deliver content via the internet. It was originally designed by the company to distribute its games. As of today, the platform is open while each developer can add their own games. Most of the popular games are DOTA and Counter-Strike and many others and users can download the latest/modifications to them. In addition, Steam’s good social option allows gamers to communicate with each other, create groups and share screenshots, etc.
Some of the reasons why users decided to delete Steam games are:
- Stop wasting time/money
- Cut out the expenses on in-game purchases
- Free up more disc space on the computer
- Creation of a new profile/account
Whatever the reason may be, if you are unable or looking for the easiest and convenient way to uninstall the software completely, we are here to tell you some ways to completely uninstall Steam software.
Part 2. How Do I Completely Remove Steam from My Mac?
For Mac users, there is no doubt that most of the users might found it easy to uninstall software compared to Windows system. But what about those Mac beginners to manually uninstall the software to clean out all the files? It would take days! Why not try an easier, faster and simpler way to do it?
Here, iMyMac PowerMyMac, a professional third-party uninstaller is recommended for you to accomplish the uninstallation process without headache, only with some simple steps to resolve troubles. And by the way, iMyMac PowerMyMac is a simple-lite but powerful uninstaller utility that helps you clean all the unwanted files until the root!
Kindly follow the steps below on how to uninstall the software with PowerMyMac's Uninstaller.
1. Open the PowerMyMac App on Your Mac
You’ll see your system status and a variety of functions on the interface.
2. Select the Uninstaller
3. Click Scan
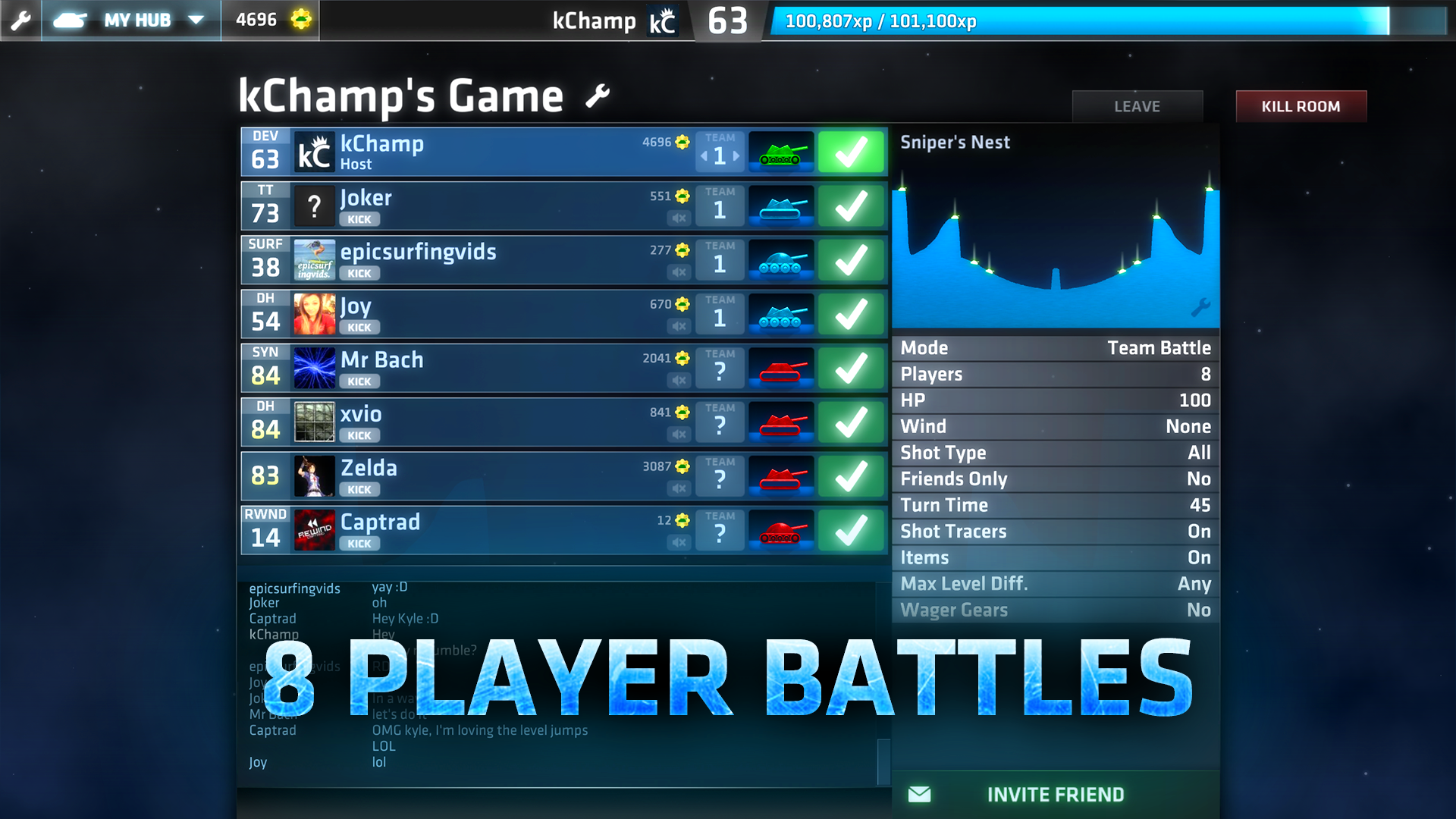
This will let you scan the applications on Mac. These apps will appear in the Found Files menu. A status update will move on the left to show you the progress of your scan. If you’re not satisfied with the scan, quickly click re-scan to scan the apps again.
4. Click View to See the Applications
You’ll find all your apps/software in the left column.
5. Select Steam in the List of Applications
You can also search the app’s name using the search bar on the top-center of the page. When you click the Steam app, all associated files and folders will appear in the right column.
6. Choose the Files You Want to Remove
If you wish to remove all the Steam files, choose Select All. You can also arrange the files by clicking the Sort By button.
7. Remove Steam
Verify if you’ve selected all associated files. Then, click the Clean button at the bottom of the page. Wait for the cleaning time to finish.
That’s it! You’re done removing Steam. After this, you can install new drivers or update your Mac OS
Part 3. How to Uninstall Steam on Mac Manually?
Here is how to remove its subfolders and leftovers. Kindly follow the steps below:
1. Quit Steam.
2. Go to the Finder → Applications folder → Move Steam to the Trash.
3. Go to the Library folder → Application Support → remove Steam subfolder.
4. This is where the Steam support files may be stored, kindly remove it:
- ~Library/Caches/…
- ~Library/Logs/…
- ~Library/Preferences/…
- ~Library/Cookies/…
5. After that, don’t forget to empty Trash to get rid of Steam completely.

Part 4. How to Uninstall Steam Games from Your Account?
It is recommended that you need to uninstall the games on Steam first. To do so, follow the steps below but please note, that these steps will uninstall the game completely from your account.
1. Open the Steam app → Library → select the game you want to remove.
2. Click “Support” on the right part.
3. Click “I want to permanently remove this game from my account.”
4. Select “Ok, remove the listed games from my account permanently.”
Following the process above, now let’s continue to remove the Steam account.
How to Delete Your Steam Account?
Before you want to delete your Steam account, you need to write to the Steam technical support team that you want to remove your account.
1. Clean up your payment information.
2. Unsubscribe from all sorts of mailing from Steam coming to your mailbox.
3. Submit Proof of Ownership → receive an answer by email → account got blocked for a while →completely removed from the system.
People Also Read:How To Do A Force Quit On MacA Guide on How to Uninstall Skype on Mac Effectively
Part 5. Conclusion
With the help of PowerMyMac, you can quickly and easily uninstall Steam on your device. Simply install the app and carefully follow the steps. With just a few clicks on your mouse, your device is free from iLok License Manager along with its associated files and components.
ExcellentThanks for your rating.
Rating: 4.8 / 5 (based on 99 ratings)
People Also Read:
PowerMyMac
A powerful all-in-one App for Mac
Free DownloadClean up and speed up your Mac with ease
Free DownloadThere have been a lot of reports on the internet from many users out there regarding Steam Games Lagging and the problems have been on an increasing trend with no solution in sight.
There are a few solutions and tweaks that could improve your situation. It must be kept in mind that these issues can be minimized only to a certain extent and you will not be able to fix Steam Games Lagging completely without a professional solution.
Fixing Lag In Steam Games
The cause of this problem might not be what you think it is. While you might be experiencing lag only in Steam Games, the problem might be because your system is not able to handle the game. The best way to verify this would be to check the official documentation for your game for the recommended system requirements.
It must be noted that while the official documentation of any game mentions the recommended system requirements, you should make sure that you aim for a build that is better than the specifications mentioned because developers usually understate a game’s requirement to attract more customers. This is also true because not everyone is on the latest available hardware out there.
Background Programs
You should also disable or uninstall any background programs that could be hogging your network resources when you are playing online. A few standard programs that fall under this category are as follows:
- Internet Connection Optimizers
- VPN or Proxy Services
- Killer NIC Service
- Quality of Service (QoS) configuration on your router
- Download Managers
Note: The above list is not exhaustive and there might be other factors that make lag unavoidable in your situation.
A Good Internet Connection
A speedy and reliable internet connection is one of the very basic requirements for playing games online, and this is why it is crucial to have an internet connection that supports your gaming needs. If you have thought that your current 1MBPS or 2MBPS connection will allow you to fix Lag in Steam games, you are completely mistaken.
Uninstall Steam Games Mac
You must have an internet connection of 6MBPS or above if you want to avoid lag and other related problems in Steam but the problem is that even with a good internet connection, there is a big chance that you might not be able to solve this issue. This is because of configuration problems on your ISP’s end.
However, there are a few tweaks and fixes that you can try in this area:
- Use a wired internet connection instead of a wireless one and use a reliable CAT6 LAN cable when connecting your computer to the router
- Disable or uninstall any unrelated programs in the background including Download Managers, Antivirus, Automatic Updates and others
- Switch to a different ISP in your area or try upgrading your internet connection.
Use A Gaming VPN
Since there are a lot of reports from players out there regarding lag in Steam games, we at Kill Ping have come up with an ultimate solution to fix this problem for good. Since most of the times these problems are unavoidable due to configuration issues on your ISP’s end, Kill Ping offers you a complete and permanent solution to this problem. Here are a few highlights for Kill Ping:
- Optimized Servers For Gamers
- Tier-1 Gaming Servers For Overwatch, Dota 2, League of Legends and others
- Support for 100+ MOBA & MMORPG games
- Ability to Add Your Favorite Games
- All Servers Accessible In A Single Subscription
- Recommendations For Servers based on Your Location
- 24/7 Live Support
Kill Ping has helped a lot of users reduce their Steam games lag, and those users who have been fed up of ISP throttling or limitations have also achieved peace with a Kill Ping subscription. What is more is that you will be able to play with your friends who you have not been able to play before due to high ping and distance issues thanks to Kill Ping’s network of dedicated servers.
The best part is that you can try Kill Ping and if you are not satisfied with the product, you can use our 15-day money back guarantee to get a refund for your purchase, no questions asked!
Hardware Drivers And Upgrades
You should check that your computer has the latest available drivers for your hardware. This is often overlooked and is one of the major reasons why you could be experiencing Steam Games Lagging. You should upgrade your device drivers to the latest available versions from your manufacturer.
Another overlooked factor in this area is the official system requirement for any game. You must make sure that you meet the recommended system requirements for any game and if you are upgrading your computer, I suggest that you select your computer parts which are superior to the official requirements.
The reason behind this is that developers often release unrealistic and low system requirements to attract more players to their game.
How To Uninstall Games On Steam
Wrapping It Up
Delete Steam Game From Computer
Steam is a great platform for gamers out there and has been the only means of buying games for many players out there. There is a lot of potential that can be unlocked for Steam, but lag, and other related problems hinder the experience for the players. The above-mentioned solutions will, however, help you conquer lag and enjoy online games without a hitch.



