If you are on a Mac you can go to your library, next to the search bar in the top left corner it should say something such as “All Games” or “Installed games”. If you click on that there should be an option saying “Mac Games” followed by the number of compatible games. Copy both the ACF file and the game folder to the appropriate Steam folder on a different PC and when you next start Steam, you'll find the new game listed. You can use the same process to back up. Steam Family Sharing is a feature of the Steam Client for PC and Mac, that allows users to share their games with another account while they're not actively playing. If you want to know more about Family Sharing go to Steam's official Homepage.
People are brought closer together when they share a common interest or hobby. Whether it is watching sports, baking cakes, or spending time in cafes, loving the same things keeps families and friends bonded. So, if you and your siblings or friends love video games, you might ask, “Can I share PC games?” Well, if you’re using the Steam desktop gaming client, you are free to do so.
Steam Family Library Sharing explained
The great thing about this tool is that it allows friends and family members to simulate a shared gaming console. With no additional fee, people can play the same games, using a feature called Steam Family Library Sharing. Through a two-factor security verification process, you can grant access to your friends and family, allowing them to earn their own achievements and save their progress to the Steam Cloud.
You can grant access to your Steam library to a maximum of five accounts and ten computers. On the other hand, you should know that there are games that require a third-party key, subscription, or account. These games wouldn’t be available for Steam Family Library Sharing.
So, are you ready to start playing? Keep on reading this article to learn how to share Steam games!
How to share Steam games on Windows 10
The steps in setting up your Steam Family Library Sharing feature are quite easy. Just follow our instructions below:
First Step: Enabling the Steam Guard security feature
Before you can enable the Family Library Sharing feature in your Steam account, you have to enable the Steam Guard security first. With that said, follow the instructions below:
- Open your Steam account and submit your login details.
- Go to the upper left corner and click Steam.
- Select Settings.
- Click Account, then select Manage Steam Guard Account Security.
- Choose either or both of these verification options:
Get Steam Guard codes from the Steam app on my phone
Get Steam Guard codes by email

This should enable the Steam Guard security feature. The next step is to enable the Family Library Sharing feature on your Steam account.
Second Step: Sharing your Steam games
Learning how to share Steam games with your friends and family is simple. Just follow the steps below:
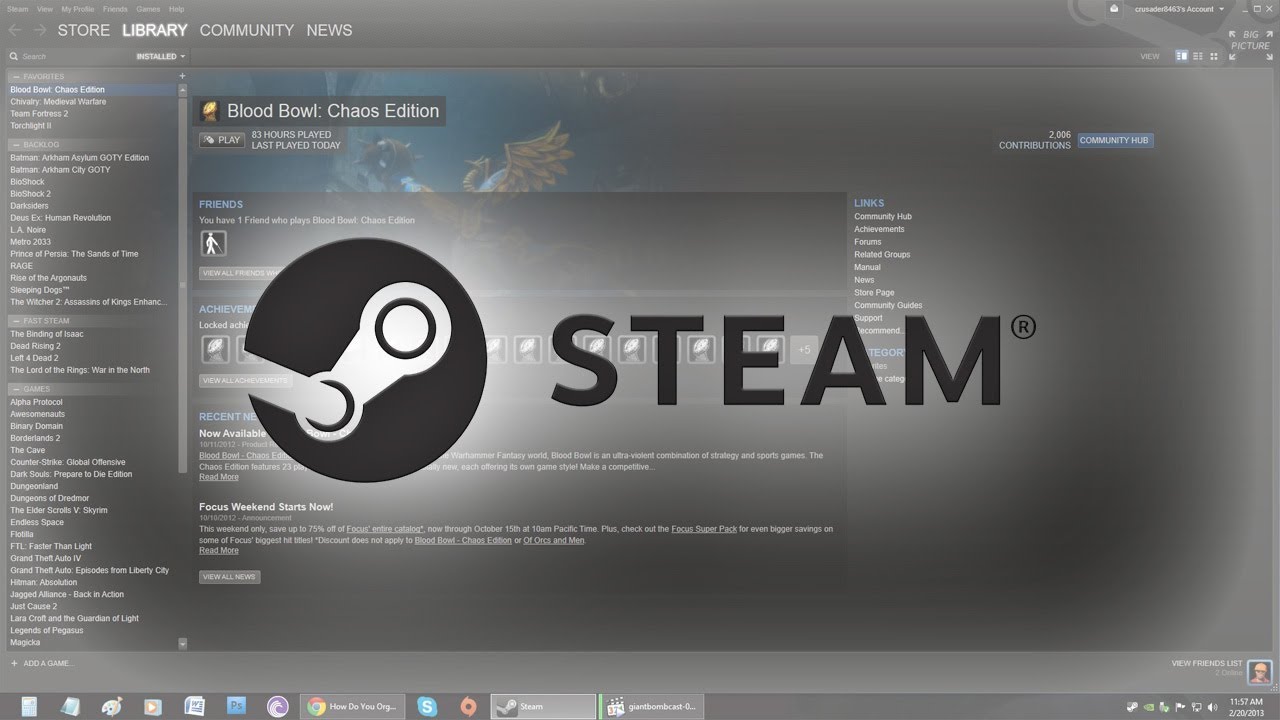
- On your family’s or friend’s Windows 10 PC, log into your Steam account.
- Go to the upper left corner of the window and click Steam.
- Click Settings.
- Select Family.
- Make sure that the box next to Authorize this computer (or Authorize Library Sharing on this computer) is checked.
- Save the changes by clicking OK.
- Log out of your Steam account.
- Once your friend or family logs into their own account, they should be able to play the games you shared.
It is worth noting that your own game progress won’t be interfered when you share your library with other people. Their game achievements will be saved in their own account. Moreover, the shared games can be accessed by a single account at a time. So, if you own the game and you’d want to play it, other people using it will be given a couple of minutes to save their progress and quit the game. Otherwise, they will be prompted to purchase the game.
How to disable the Steam Family Library Sharing feature
If for some reason, you’ve decided to stop sharing your games, you can do so by following these steps:
- Log into your Steam account.
- Go to the upper left corner and click Steam.
- Select Settings, then click Family.
- Deselect the box next to the user you wish to remove from the sharing feature.
- Save the changes by clicking OK.
How to get the most out of your Steam gaming experience
There are many good reasons why a lot of people choose Windows 10 for their Steam games. Microsoft continues to boost users’ PC gaming on this operating system by introducing features like DirectX 12, Game Mode, and even a free tool that records games. However, as a consumer, you also have to do your part to ensure that you can maximize your Steam gaming experience. As such, we’ve prepared some tips that will help boost your PC performance while you play your favorite games.
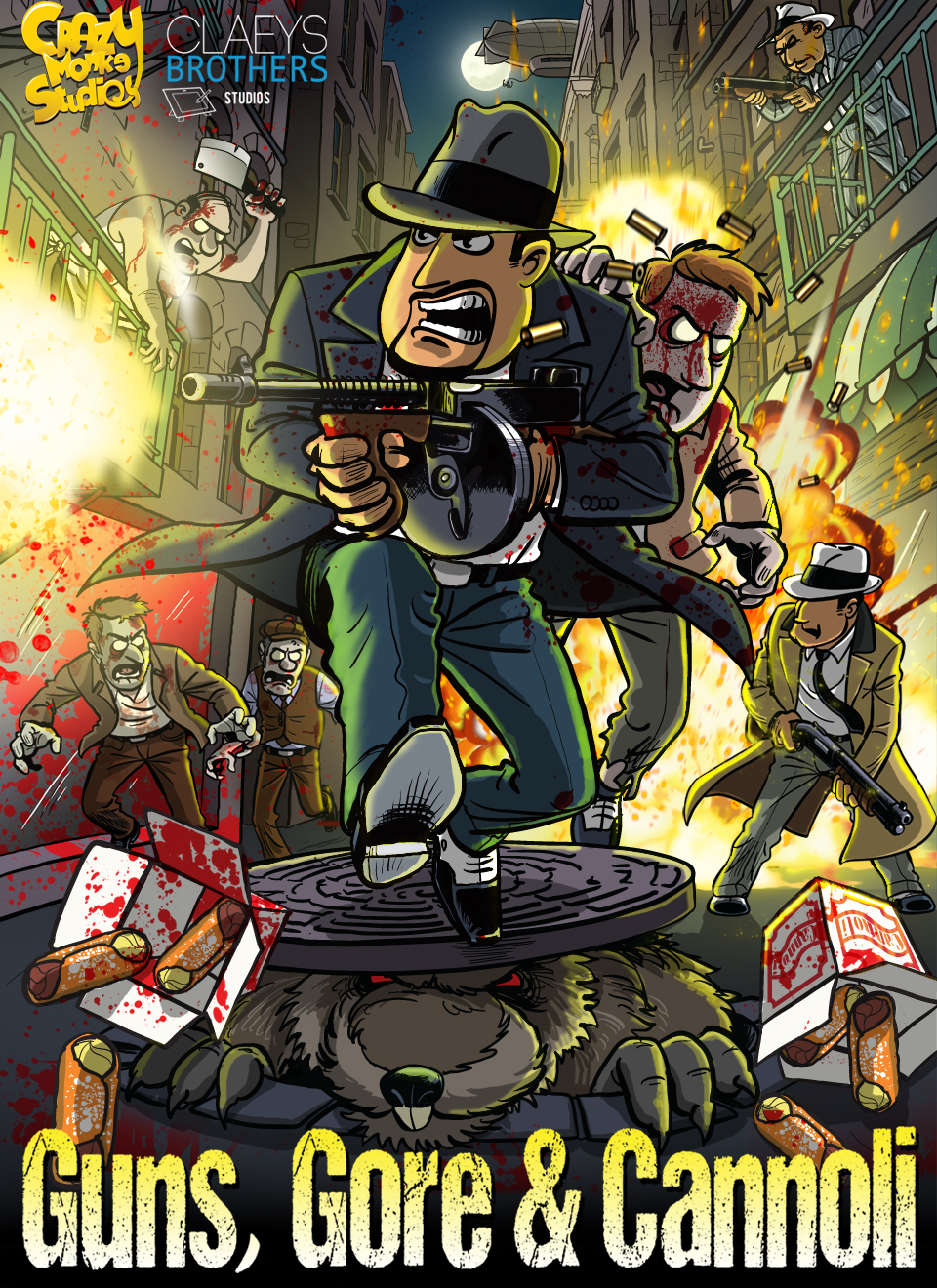
Tip 1: Installing the latest patch
From time to time, gamers experience bugs on their Steam games. Game developers fix these by releasing patches which users can download and install. In order to avoid lags, errors, and crashes, you should make sure that you have the latest patch of your games. Moreover, you should always update your Steam software.
Tip 2: Updating your graphics card drivers
Resolve PC Issues with Driver Updater
Unstable PC performance is often caused by outdated or corrupt drivers. Auslogics Driver Updater diagnoses driver issues and lets you update old drivers all at once or one at a time to get your PC running smoother
If you do not want to have issues while playing your favorite Steam games, you have to ensure that there are no missing or outdated drivers on your computer. Moreover, it is especially important that you keep your graphics card driver updated. Of course, you can manually do this by going to the manufacturer’s website and searching for the latest and compatible versions. However, we recommend automating the process, using Auslogics Driver Updater.
It is worth noting that you might only cause errors and crashes when you install the incorrect drivers. On the other hand, when you use Auslogics Driver Updater, the tool will automatically recognize your system and find the right drivers that are compatible with your device and operating system. With just a click of a button, you can download and install the correct graphics card drivers for your PC.
Did our method work for you?
Let us know in the comments below!
For years now, one of the aspects where PC users always were ahead of those of us with Macs was gaming. Franchises that many players around the world enjoyed on their gaming consoles were usually available only on PC, with Mac gamers left behind.
Nowadays though, thanks to Steam on OS X, Mac users can enjoy a lot more variety of choice when it comes to game releases. And even while the Mac Steam library is not as big as the one for PC, being able to access Steam on your Mac opens up a ton of possibilities.
So if you have ever wanted to give Steam a try on your Mac, read along.
What is Steam?
Long story short: Think of Steam as an independent App Store (requires a free account) but exclusively for games. The application helps users download and install their games on their computers, as well as offering a multiplayer and a social networking platform for players to interact.
Are You Ready?
The very basics you need to start gaming on Steam is to create a free account and download their native app.
There are some basic system requirements for running the Steam app, but you should be ok unless you have a very old Mac model.
Important Note: Note that the system requirements for running the Steam app are completely different than the ones for running games. So make sure to check the requirements for each game before jumping in.Once you have the app on your Mac, open it to browse the different games available.
Steam Gameshare Not Working
One of the great things about Steam is that it provides demos of most games for you to try before buying. Additionally, Steam is known for its constant sales, allowing you to get some great releases usually at lower prices than on consoles.
Once you find a game you are interested in on the Mac section of Steam (not all games are available on Mac sadly), make sure to check its minimum system requirements at the bottom of the game’s page of before downloading it.
Cool Tip: If you like to hunt for game sales on Steam, then you can check IsThereAnyDeal and CheapShark, two sites that constantly monitor and showcase the latest Steam sales and deals.Perfect Control
One of the best aspects of using Steam to play on your Mac is that it allows you to use game controllers. And the good news is that if you have a game console, its controller will likely work with Steam.
For example, if you have a PS3 or PS4 controller, you can easily use those to play Steam games, which makes the experience a lot better than merely using your keyboard.
In the case of a PS3 controller, all you need to do is start Steam and then press and hold the PS3 controller’s PS button. After a while Steam will take over and the app will become full screen and take you its controller interface.
There you will be able to use your controller to navigate around all of Steam, including the shop and other media options.
And of course, you will be able to play games with the controller as well.
How To Game Share On Steam Mac Os
And there you go. If you never tried Steam and are into gaming, then use this guide and give the platform a try. It is a great way to play games on your Mac.
The above article may contain affiliate links which help support Guiding Tech. However, it does not affect our editorial integrity. The content remains unbiased and authentic.
How To Gameshare On Steam 2020
Also See#gamesCan You Gameshare On Pc
Did You Know
Houseparty was founded in 2012 and launched in 2016.



