Jul 15, 2017 Install your games We're assuming that you've already set up and installed something you want to stream, but if you haven't, here's a quick guide on installing Valve's Steam platform to get you started. Go to in your favorite browser. Click on Install Steam. Sony has released an update for the PS4 that allows you to stream games right to your PC or Mac. It's similar to the streaming feature on the PlayStation Vita. The Remote Play feature should work.
That should be entirely possible. But the streaming computer is not really an issue here. Just treat the PC as a video source, much like you would say a console, when streaming via a computer.
Connect the PC to the capture card via its own video output, (HDMI, DVI). Assuming the streaming software on the Mac can stream from the capture card's source, just point it to the captured video input.
The steps on the Mac would be dependant on the capture card you use and the streaming software on the Mac.
So its more a question about the capture card and streaming software on the Mac than it is about the Mac itself.
Apr 12, 2016 1:00 PM
Voice and text messaging platform Discord is one of the most popular pieces of gaming software available. Discord helps to bring communities of gamers together and it’s great for making friends and talking to people who have the same interests as you.
Discord lets you post gifs, emotes, and other pieces of media and voice chat with other people across games. 250 million people have Discord accounts and that makes it likely that other streamers and people you play games will be talking to you through the platform. It also means that they will probably be using Discord to talk to you while you stream.
Why Discord is Great for Streams
Discord is a brilliant tool for streamers because it lets you communicate without having to alt-tab to see what people are sending you.
Voice chat means that whatever game you’re playing, you can talk to other streamers, your friends and the people in your community. Discord’s TTS (text to speech) feature also lets you hear text messages, without having to read them. For multiplayer games that do not have a voice chat feature, Discord allows you to talk to each other while you’re playing.

Viewers tune into your Twitch streams for entertainment and Discord can be one way of giving that to them. Your viewers can listen in, being part of the jokes that you share with your friends, seeing how your team comes up with tactics in difficult games, and celebrating with you when you and your teammates shout about your victory.
Discord can help to grow stream engagement and fan loyalty. Viewers may leave a message in chat or tune in just to hear you and your friends laugh, have fun and enjoy games together.
How to Capture Discord Audio with OBS
To broadcast your Discord audio and to let viewers listen to the conversations you’re having with your gaming friends and teammates, you’ll need to capture your Discord audio with OBS.
OBS, the open source streaming tool, allows you to capture audio from your desktop with just a few clicks.
To capture your Discord audio, first, you need to add a desktop audio source to your scene. To do this, click the plus sign (+) in the area that says “Sources” and then select “Desktop Audio”. You can have up to two desktop audio sources, so you can still broadcast the audio that is coming from the game or program that you are playing or using.
After clicking desktop audio, you will need to go into the settings of OBS and edit it so that the correct audio is being captured. To do this, just go to Settings > Audio and look for the option for Desktop Audio (or Desktop Audio 2, if you already had a Desktop Audio source setup).
Select the Desktop Audio (or Desktop Audio 2) dropdown menu and select the audio source. If you are using headphones to stream and you are listening to your Discord audio through these headphones then select that option. Or, select your computer speakers from the list. Whatever you use to listen to Discord, click on it, then click “Apply” and “OK” to save these settings.
This should allow viewers to hear your Discord audio. However, you can also take some steps to boost the quality of this audio.
How to Boost Your Discord Audio Quality
One easy way to boost your Discord audio quality while you’re streaming is to adjust the volume. Next to the list of sources in OBS, there are different sliders for each audio source. There will be a slider for your desktop audio sources (such as Discord and the game you’re playing), the microphone you’re using and any other form of audio input that you have added.
Make sure that your viewers can hear you, your Discord, and your game during the stream. If you, your game, or your Discord are much louder than another, your viewers won’t be able to hear what you are all saying and may leave your stream. To test your audio, run a short test stream and watch it live or save your recording in OBS and watch it later so you can hear what it sounds like.
You’ll also want to get a high quality microphone. One of the best microphones for streaming is the Blue Yeti, while gaming headset microphones such as the HyperX Cloud Flight used by Shroud is also known for its quality.
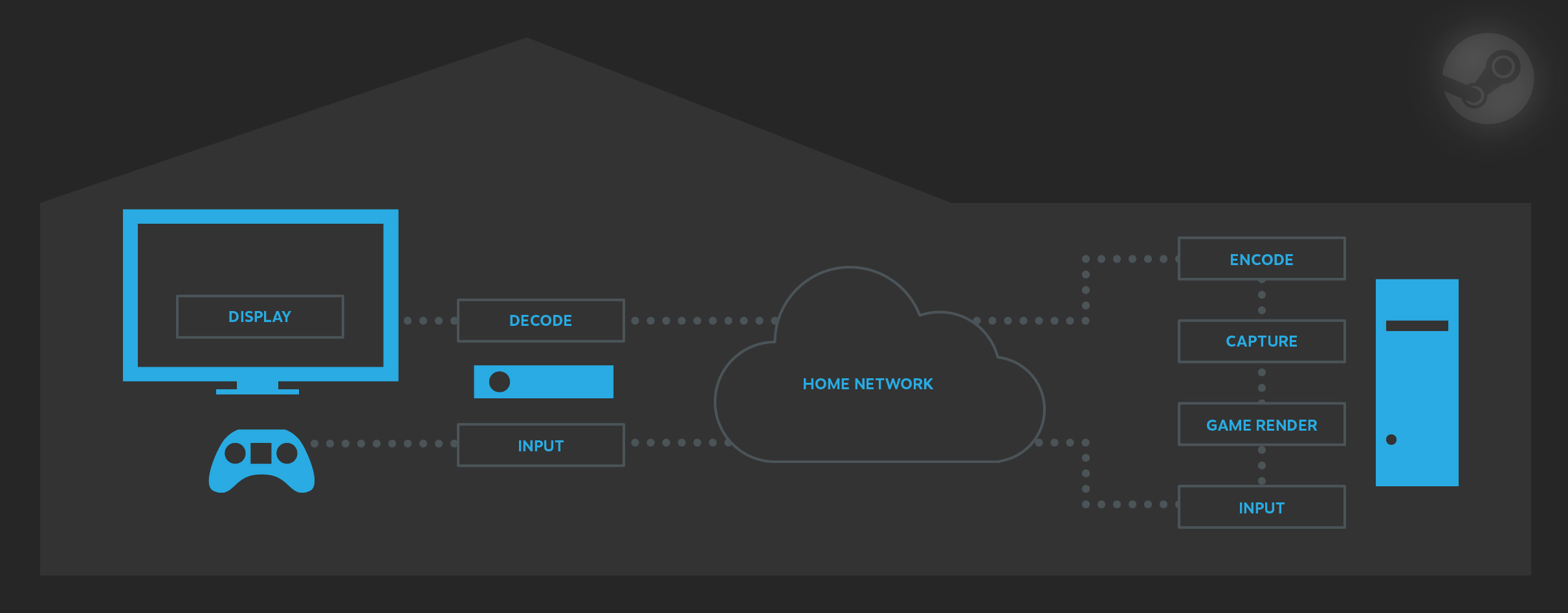
How To Stream Games With Your Friends On Mac Os
How Else Can You Entertain Your Viewers With Audio?
Discord isn’t the only way that you can entertain your viewers with audio. OBS.Live, the stream management tool from StreamElements, offers Media Request integration in OBS.
With Media Request, you can take YouTube video requests from your viewers. If they have a funny video, or a great song that they’d like to share, then they can do that with just a few clicks. They can make requests for free, with Bits, or by using loyalty points, you can choose this in the settings.
OBS.Live puts Media Request in OBS so managing requests and changing the settings of the feature can be done without alt tabbing.
OBS.Live also integrates Chat, Activity Feed and your favorite StreamElements tools like Tipping, Chatbot, and Alerts.
How To Stream Games With Your Friends On Macbook Pro
Legendary Support is Available 24/7
If you found this article helpful, or need more help with your Elgato Stream Deck configuration, be sure to reach out to us on social media. Our fun and friendly Discord community is full of fellowStreamElements users too and our support staff are on-hand, providing legendary service 24/7!
How To Stream Games With Your Friends On Mac Desktop
Subscribe to our YouTube channel for helpful video tutorials going over the basics, features, and news on upcoming, or new updates! StreamElements is always working hard to make streaming better for YOU!



