How does Xbox Game Pass work? - Join and play over 100 great games including new award-winning Xbox exclusives the same day they’re released - Use the Xbox Game Pass app to browse and download games to your Xbox One so they are ready to play when you are. Set your console to “Instant-On” to allow game downloads when you’re away.
Activate Windows On Mac Bootcamp
If you're unable to connect to Wi-Fi, open the Apple Software Update application in Windows and install all available updates.
If you can't connect to the Internet via wired connection in Windows, start up in macOS and follow these steps:
- Connect an external device—such as a USB flash drive formatted for Windows—to your Mac.
- Open Boot Camp Assistant. It's in the Utilities folder, inside the Applications folder.
- Choose Action > Download Windows Support Software.
- Select the external device as the destination for the software.
- Boot your Mac into Windows and install the update from the external device.
Problem
Using Boot Camp, the following features no longer work on the TrackPad:
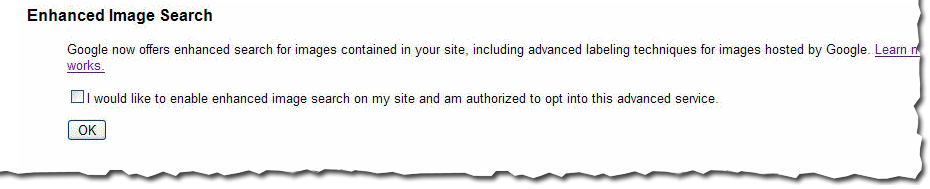
- Two finger clicks
- Right clicking
- Tap to click
Solution
Select the following which applies to you:
I have my Mac OS X Install Disc
- Running Windows, insert your Mac OS X Install disc.
- Navigate to the following file and run it (where D is the letter of your optical drive):
- For 32-Bit Windows:
- D:Boot CampDriversAppleAppleMultiTouchTrackPadInstaller.exe
- For 64-Bit Windows:
- D:Boot CampDriversApplex64AppleMultiTouchTrackPadInstaller64.exe
- Follow any prompts you see to reinstall the TrackPad.
Uninstall Bootcamp Mac
I do not have a Mac OS X Install Disc
Game Pass Work On Bootcamp Macbook
- On the Mac side, go to your Applications folder.
- Open the Utilities folder.
- Open the Boot Camp Assistant application.
- Click Continue.
- Make sure the option “Download the Windows support software for this Mac” is selected and click Continue.
- Enter your password if you have one and press Enter.
- Once it has finished downloading you will be asked whether you want to save the files to a CD, DVD or external drive. Select an option and click Continue.
- You will then be asked to insert a disc or to select a save location. If you chose the external disk option in step 7 then make sure you save it there and not on your Mac partition.
- Once the files have been saved you can close the Boot Camp Assistant by pressing cmd + Q.
- Boot into the Windows side on your Mac.
- Insert your CD, DVD or External disk.
- Find the Drivers folder on there. It may be in a folder called Boot Camp.
- From there, open the Apple folder.
- Run the correct installer
- For 32-Bit Windows:
- Run the AppleMultiTouchTrackPadInstaller file inside the folder.
- For 64-Bit Windows:
- Open the x64 folder.
- Run the AppleMultiTouchTrackPadInstaller64 file.
- Follow the on-screen instructions.



