Some games ship with.ini files in the game directory that may offer options to change the game resolution and display mode as well. To find out if that is the case for the game you try to play, open the game's program folder on your system and search for.ini files. For example, a game or photo slide show should automatically pause when the user leaves the app. Let the user choose when to exit full-screen mode. Avoid exiting full-screen mode automatically when the user switches to another app or when an activity, like playing a movie or game, has finished. In general, let the user reveal the Dock.
Many novice users of Apple’s operating system, macOS, are faced with the problem that they have somehow entered full-screen mode and cannot get out of it. If in older operating systems it was possible to move the mouse to the upper right corner (towards the clock), then a button with arrows appeared when clicking on which the program exited full-screen mode.
But how to exit full screen mode on Mac nowadays? About this small trick, I will tell you in my article.
Read more:Tricks with Window Full-Screen Mode in macOS
Exit Full Screen on Mac
That in the new operating systems of this button is not. It was logical to see the opportunity to exit this mode in the “window” tab in the top menu. But no, and there is no this item. On Mac, these buttons are traditionally located in the upper left corner of the program window. Clicking on the green window scaling button in applications that do not support macOS full-screen mode will result in the window simply increasing to the maximum size.
Accordingly, a natural question arises how to get out of this mode. And the answer will be easier than it is:

- Just press the Esc button on the keyboard;
- The second way is to move your mouse cursor at the top of the screen and press the green button which is located in the upper left corner of the screen.
Conclusion
Lastly, it is worthwhile to add only a remark about how to re-enter the full-screen mode of the application, just press the same button.
To quit (close) a Mac app normally, choose Quit from the app's menu in the menu bar, or press Command (⌘)-Q. If the app doesn't quit, follow these steps to force the app to quit.
How to force an app to quit
Press these three keys together: Option, Command, and Esc (Escape). Or choose Force Quit from the Apple menu in the upper-left corner of your screen. (This is similar to pressing Control-Alt-Delete on a PC.)

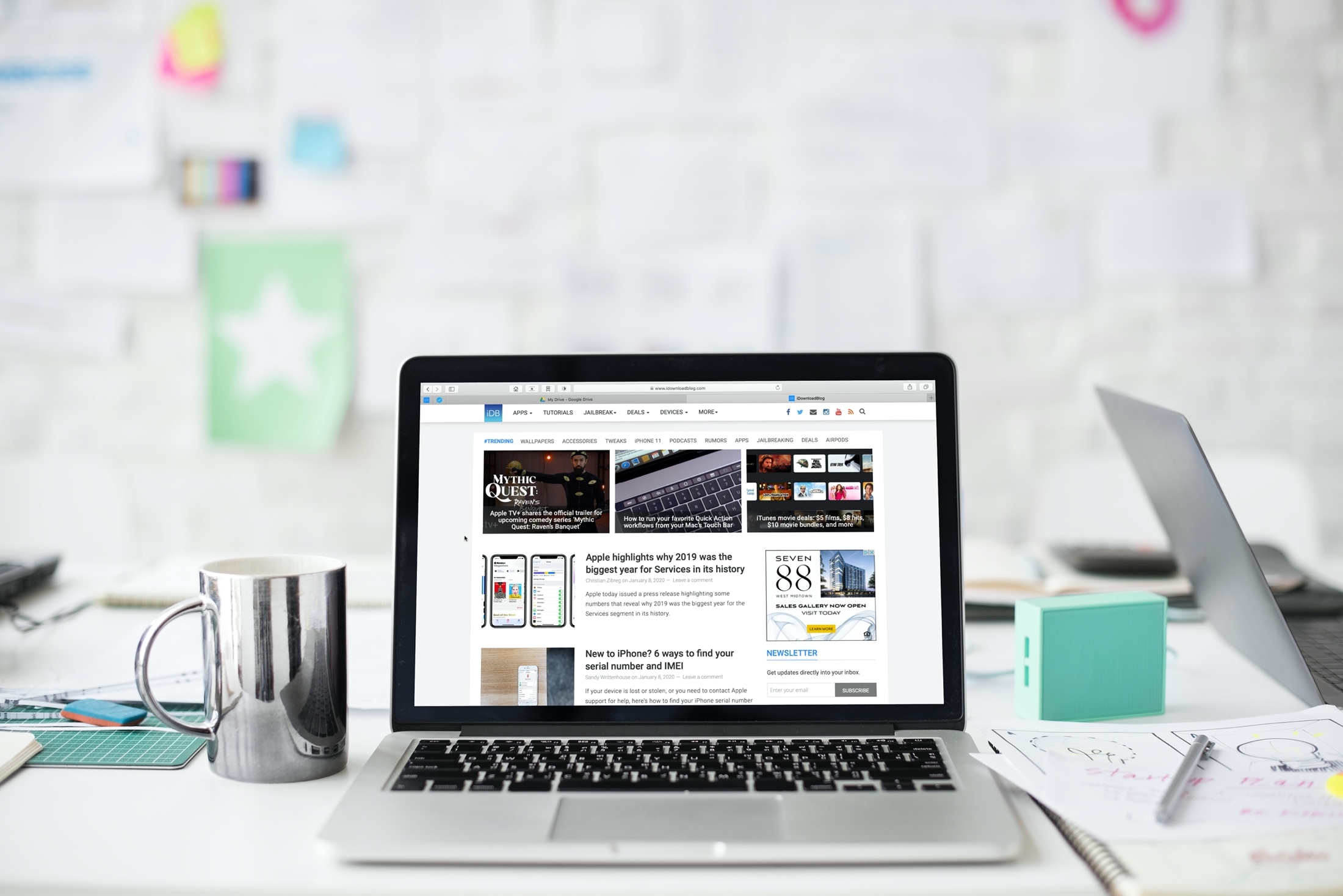
How To Fullscreen Game Steam
Then select the app in the Force Quit window and click Force Quit.
You can even force the Finder to quit, if it stops responding: Select Finder in the Force Quit window, then click Relaunch.
How To Make Windowed Game Fullscreen
Learn more
How To Make A Game Fullscreen
How to force an app to close on your iPhone, iPad, or iPod touch.



