Eco servers are relatively easy to get running, and there are a couple ways to set one up.
If you own the game through Steam, you can get the server files and run the server through Steam. If you have a Strange Loop Games account, you can download the server files directly through Eco's website.
There are many server hosting companies that offer hosting for Eco servers if you don't want to or can't run an Eco server on your computer.
After successfully replaced game files with older ones, you might want to prevent Steam from auto updating your game. The 1st solution is to open the same ACF files as in step 4, then check the 'State Flag' line below the game title.Change whatever the number currently in there to '4' this means 'updated and installed'. DO NOTE: Never edit the ACF file while Steam client running. This is an Excellent Expansion Pack. It has lots off the grid uses & items for game play, great concept for eco living & recycling. Digging in dumpsters is like going to the junk yard for parts, but done in a eco & recycle concept which is lots of fun. A new & fun updated to today's world concerns that we have &.
- 1Server Through Steam
- 2Server Through SteamCMD
- 3Server Without Steam
- 4Configuring
- 5Connecting to your server
- 6Troubleshooting
Server Through Steam[edit | edit source]
Installing[edit | edit source]
To run an Eco server through Steam, you must also own the game on Steam.
First, download and install the server. To do this, go to Steam -> Library -> Tools. There should be an entry in there called 'Eco Server'. Installing this will provide you with a copy of an Eco server that you can launch through Steam. The server is installed to:
Running[edit | edit source]
The server can be launched like any other Steam game. It will show up in your recently played games if it has been run recently, or it can be launched through the Tools section of your Steam library.
You are also able to navigate to the server's install location and launch EcoServer.exe manually.
Updating[edit | edit source]
Eco Servers installed through Steam will update automatically just like any other Steam game.
To use other versions besides the current release, you can opt in to 'betas' like other Steam games. This can be done by viewing the server in your Steam Library -> Tools, right clicking the server and selecting the properties, clicking the 'Betas' tab, and selecting a different version from the drop-down.
If the drop-down menu has no options available, leave the code blank in the box below the drop-down and click 'Check Code'. You might need to close out of the properties window and re-open it to see the betas list after entering the blank code.
Updating a Steam server will not wipe the world, but may wipe configurations. Make sure you back up your configuration files before updating.
Server Through SteamCMD[edit | edit source]
Installing[edit | edit source]
Another way to install the Eco Server is to download it through SteamCMD.Steam WIKI article about steamCMD
Download steamCMD, unpack and launch it.
Manually[edit | edit source]
Guide to downloading cthe server manually through SteamCMD:Double Click the steamcmd.exeWait until it finishes updating and deploying SteamCMDOnce loaded login by typing in:
Set the install directory by typing:
This will install the server in a subdirectory within the SteamCMD directory called 'Eco_Server'.Finally to download the server itself type:
This will download the server. Or when you want to update the server will start downloading the latest version overwriting all the files of the downloaded server.
(Please make sure you do not run your server from the same directory just in case you decide to use this method to update and forget to back up your data.)

With a .bat file[edit | edit source]
If you want to use a batch file (.bat) make a batch file and put one of the following codes into the file.These commands assume the .bat file is located inside the SteamCMD directory or pointing towards it.
Suggestion A:
Suggestion B:
These commands will automatically download the eco-server and place it in a folder named 'Eco Server'. (Inside the SteamCMD folder).Please copy the new folder and the server data in it to the location you want to host your server from.
When needing to update that server just run the .bat file again and it will update the base game server files inside the SteamCMD then you can follow the other update instructions to update your game server.
Do not run the downloaded server inside the SteamCMD folder itself. You want to keep that version as a backup and reference to an unedited server.
Server Without Steam[edit | edit source]
Installing[edit | edit source]
To run a server locally without Steam, you first need to grab the server files from Strange Loop Game's website under 'Account'. This requires you to sign in to your SLG account, and to have purchased Eco through that account or a linked Steam account. On the account page, there is a section that lists the current version of Eco and the current staging release with download links for both. Clicking on the 'Server' link for the version you want will download a .zip file of the server.
When the server is done downloading, move the .zip file to wherever you want to install the server. It is recommended to install the server into an empty folder. When you have the .zip file in the location where you want to install the server, unzip it using whichever compression program you prefer (common programs include WinRar, 7-zip, and WinZip).
At this point, your install folder should have a handful of folders with various files and the EcoServer.exe. You are now able to run your server, but to make the server publicly visible, you need to do port forwarding. The process for port forwarding is different for different routers, and there are plenty of detailed tutorials on how to this process around the internet. The ports you need to open are 3000 UDP and 3001 TCP.
*IMPORTANT* If you are installing a dedicated server on the same computer you have or will be running the client from, Network.eco will need to use 2 different ports other then 3000 and 3001. [Example = 4000 and 4001] Port Forward these two new ports.
Running[edit | edit source]
To run the server, you just have to launch the EcoServer.exe file in the server's install.
The first time the server is run it may take a while for the world to generate. This is normal. Some settings, such as the world's size, can make this a longer or shorter wait. The main server UI won't appear until the world is done generating and loading.
Updating[edit | edit source]
Updating the server must be done manually. This will require you to go back to SLG's website and download the new version of the server files. You can replace the older version of the server files with the newer version's files. But if you want to keep the same world and the same configuration settings, you have to make sure not to overwrite those files (the Storage and Configs folders).
It is a good idea to always backup your server files before updating. That way you can revert to the old version if the install gets messed up or if there is some issue with the new version.
See Updating a Server for more details on updating your server manually.
Configuring[edit | edit source]
There are tons of options for configuring your server and your playing experience. You can edit these options by directly changing the files in the Configs folder of the server with any text editor. But doing the edits manually, you will need to restart the server to see the changes in game. Most of these configurations can be changed from the server UI as well, and changes made in the UI don't require a restart from the server.
If you are going to be playing on the same PC as the PC you are hosting the server from please change your ports to something else.The recommended ports are:
- Game Server Port: 3000 UDP (or UDP/TCP)
- Web Server Port: 3001 TCP (or UDP/TCP)
See Setting Up a Server (advanced) for more details on configuring your server.
Eco Mac Where Are Game Files Made
Configuration Notes[edit | edit source]
- Edits to WorldGenerator.eco require a server wipe to take effect.
- Whitelisting allows whitelisted players to ignore the requirement for a password but for whitelisting to work you must set a password.
- When changing the mapsize keep the map values divisible by 4 or risk severe issues.
- When changing map height and depth you will have to do the maths to keep issues away, it is not recommended.
- When setting up whitelists / admins you must use either a SLG id or Steam64 id, just writing the username does not work. Here is a link to find your steam64id: http://www.steam64.com
Server Folder Breakdown[edit | edit source]
- Configs — Files in this folder contain the configurable settings for the server. You can edit any of the .eco files with a text editor but be careful doing so. Keep in mind none of your edits here will take effect unless you restart your game server (Turn it off and on again.)
- doc — Contains a single file with definitions for the web server.
- Logs — This folder only appears if you've installed a mod that has crashed. It contains mod crash logs.
- Dump — Contains crash dump files for when the server crashes.
- Mods — Contains server gamedata. This is also the folder where you should place any mods you've made or downloaded.
- Storage — This folder contains a backups folder, a file named 'Game.db' and a file named 'Game.eco'. This is where your current game save is. When wiping the server data/map this is where you will have to go.
- Web Client — The web server files are found here.
Eco Server UI[edit | edit source]
The server UI provides access to a wide variety of configuration options. Changes made to config options in the UI will apply to the server without needing to restart the server. However, with any changes you make (such as adding an admin), you must click 'File' and 'Save' or else you will lose the changes upon reloading the server.
If you are renting a server through a server hosting company, you most likely do not have access to the default server UI. These companies usually provide a custom UI or other options for easily editing the server's configs.
Commands[edit | edit source]
See Chat Commands for a complete list of commands that are available to both admins and regular users in a default server.
Server UI Notes[edit | edit source]
(Please do check the normal configuration notes too.)
1. Changing world generator settings won't take effect until you wipe and regenerate the map. This includes map sizes.
2. When making a change to your settings through the Server UI remember to click on file -> save to save the edit to the config files.
Connecting to your server[edit | edit source]
LAN[edit | edit source]
When first attempting to connect to your server, make sure it is running, then enter your game and visit the server browser.
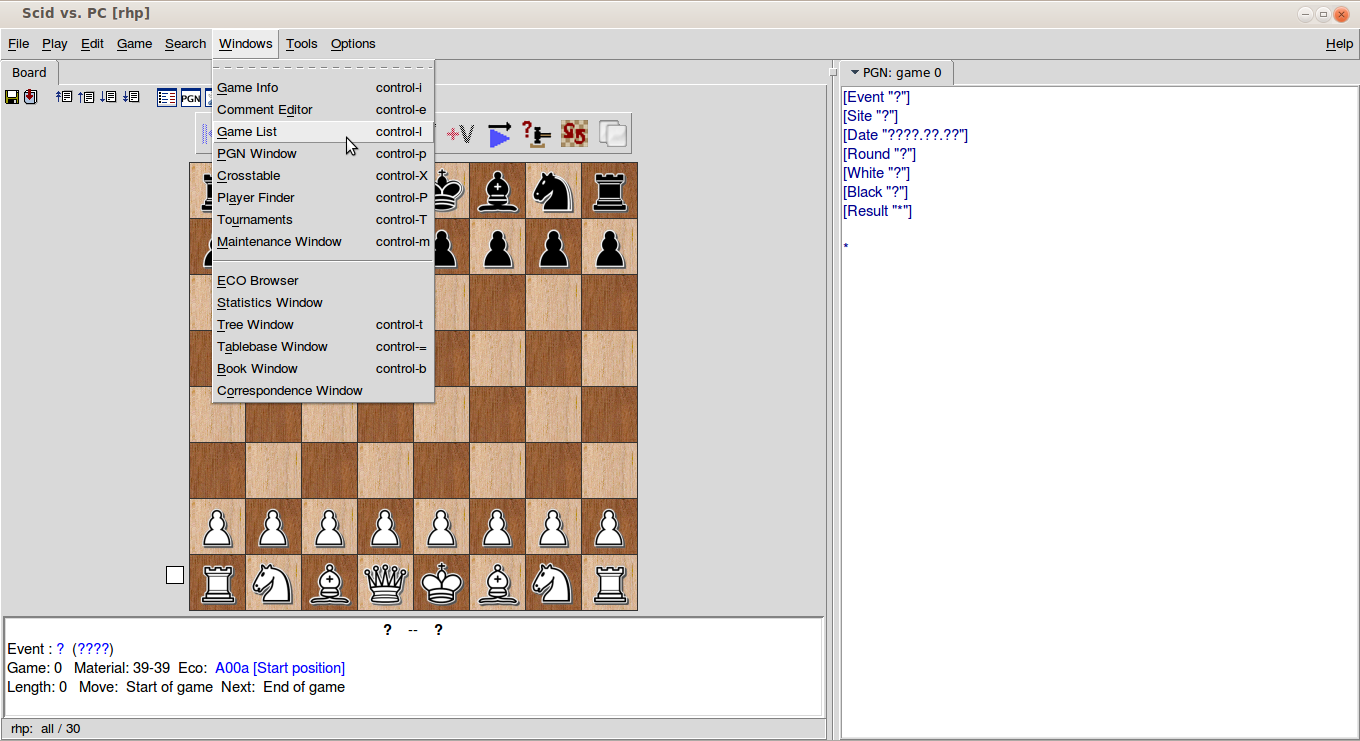
Your server should appear in the server list under 'LAN'. If the server is public, you should be able to see it in the server browser.
Note: The latest server versions don't require you to forward your ports, but server versions prior to 0.7.4 require manual port forwarding. If you are using an older server version you will have to manually forward.
Getting others to connect to your server[edit | edit source]
NOTE: Before giving others your IP please check that your server is visible with either of these websites.
Default ports to check are: 2999, 3000 and 3001 (Unless you changed them in the config phase.)
Gameport needs UDP and webport needs TCP (Both can be used for each if you want).
Navigate to https://www.whatismyip.com/ and grab your public IP.
Now add the server's configured game port at the end. (Game Port not Web Port) It should look something like this: xxx.xx.xx.xx:3000
For example 290.94.93.89:3000
Now that you have the server address. Give that to your friends and they should be able to connect if you've set up the server correctly.
Troubleshooting[edit | edit source]
See Setting Up a Server (advanced) for more details on server troubleshooting.
NAT and Network Settings[edit | edit source]
(NOTE: NAT Punchthrough has been added since version 0.7.4 of the server and NAT based settings have been removed)
You can view the NAT settings for your server in the Network tab of the server UI. When the Network tab is clicked (tab, not the menu option at the top of the UI) it will show 3 tabs, Config, Display, and Graphs. The Display tab will show the status of NAT, and the Config tab will allow you to enable or disable auto-detection for NAT.
The Network option in the top menu of the server UI has a button to refresh NAT. This will cause the server to recheck the NAT and can potentially solve some NAT issues.
Update .NET Framework 4[edit | edit source]
Eco Server uses the .NET Framework 4. If you are encountering errors, you may be running an out-of-date version. You can get the latest 4.6.2 version here: https://www.microsoft.com/en-us/download/details.aspx?id=53345
Anti-Virus / Firewall[edit | edit source]
Some Anti-Virus solutions will block your server from talking and subsequently prevent players from seeing it as online.
Either allow the game ports to function through the Anti-Virus.
When it comes to firewalls and NAT your router may not be working correctly with NAT or not have it at all so you may have to manually port forward your ports. On both your pc firewall and the router. See Setting Up a Server (advanced) for more details.
For Further Help[edit | edit source]
Join the discord server and visit the support staff in the #support channel.
Eco Mac Where Are Game Files Located
| This page needs some relevant screenshots. Help by adding some. See what other pages need images |
Updating your server can usually be done without any risk of losing your saved world. In most cases, updates are compatible with the previous saved games.
If something special has to be done to migrate a world for an update, Strange Loop Games will tell you that in the update announcement and you should follow anything special the devs say needs to be done before doing these steps. These are just the general steps to use for straightforward updates.
- 2Extended Guide
Quick Guide[edit | edit source]
- Go to your Eco directory. In Eco_Data folder (In Steam: Steam/steamapps/common/Eco/Eco_Data), locate the Server folder and click to open it and locate the storage directory and open it. In there is your saved world, by the name you gave it and .eco. Copy it to a safe temporary directory somewhere outside your Eco directory.
- Now go to the Config directory and save all config files that you may have edited. Copy them to a safe place.
- Delete all the files in your Eco directory.
- Unzip and put all the new Eco files back in the Eco directory.
- Get world save files and copy them back into Eco_Data/Server/Storage
- Go to your Config directory and open each of the files that you saved copies of and make sure you copy all the edits you made before into the new config files
Note:In most cases config files do not change, so you could just copy them back in, but if something has changed in an update it may break your load or you will not get a new setting in, such as world balance changes for solo. So, it's best to always manually edit your configs. - Start your server.
Extended Guide[edit | edit source]
Backup[edit | edit source]
First you will want to save your backups and your saved world as well as your configuration files. These are all in your Storage/ and Configs/ folders. Make a backup of these folders and contents away from your server root directory.
Delete[edit | edit source]
Then delete all the Eco server files and install the ones from the new update.
Replace Files[edit | edit source]
Copy the Storage folder back in to the root folder so that it copies back your backups and your Game.eco and Archive.eco (world save files). Since the new update will have already made a Storage folder it will should ask you if you want to replace the new one with the old one you saved (that contains your world files). Tell it yes. Don't delete that copy you made just yet, until you are sure you have no issues and no longer need the backups or files in your copy.
There are also .db files in the Storage folder that you will want to save/backup and replace. However, they are saved in the Game.eco saved world so if you lose or damage them they will reload from the Game.eco. Because of this, they are probably not going to get lost easily.
Eco Mac Where Are Game Files Found
The last thing to deal with is your configuration files that you have changed. Do not copy your old copies of these files back into the config folder. This way, your game will have the most updated version of these files. If you had modded these files for your previous world you will need to go in the new copies and apply the same edits.
For example, if you built a 2X world instead of the default dimensions you will need to go into the new WorldGenerator.eco and change the dimensions to 140X140, just as you had in the previous version. If you changed TimeOfDay or plant growth rates or something like that in EcoSim.eco you will need to go apply those changes in the new files.
Eco Mac Where Are Game Files Released
For other configuration files that have not been edited, in most cases you can just copy the ones you already had edited with your settings back in. It's always wise to make a quick check and compare your old version with the latest to see that they are the same and its okay to continue using them. If there has been a change then use the new version and edit it with your information/settings so it works with your server.
Crashes and Troubleshooting[edit | edit source]
Occasionally, when a world is migrating through an update, it will crash. Very often it will recover from the crash and then load up, complete the migration, and be fine. Its always worth letting it have a retry if it crashes when migrating the first time.
However, if you keep having issues you should back off and stop your server and seek advice in the Eco Discord, Eco forums, or report it as a bug on Github. This does not happen often and in most cases there is an easy remedy. This is one reason for holding on to your backup folders and files until you know for sure everything is working. This way if the devs need to see a fresh copy that has not been migrated yet you will have that for them.



