Open the recorder and then choose a mode like “DirectX” for gameplay recording. Play the Steam game that you want to record, then resume to the recorder and hit the record button. And to stop the recording, simply click the red stop icon on the top right of the toolbar. In spite of its popularity, this application has some drawbacks.
If you want to record gameplay on Steam, you need a good Steam game recorder.
What is a good game recorder for Steam? First, the recorder should be able to record videos of your gameplay on Steam without causing the games to lag. And the videos should be recorded in high quality, capturing gamepaly at 120 fps or even higher. And you may also want it to be able to record Steam video with game audio, commentary and webcam.
If this is the recorder that you are looking for to record Steam games, you are in the right place. This article will introduce 3 gameplay recorders that are used by most YouTubers and gamers to record videos on Steam.
No.1 FonePaw Screen Recorder
The first recorder introduced here is FonePaw Screen Recorder. By enabling hardware accelleration, the FonePaw recorder can record Steam gameplay with little impact on the overall performance so that it won't slow down the game.
FonePaw Screen Recorder has nearly everything you need in recording gameplay on Steam.
Record game audio as well as your commentary through microphone.
Support webcam overlay so that you can record your face along with the gameplay.
Start and stop recording games with hotkeys, or schdeule a gameplay recording at a specify time.
Multiple video recording modes, supporting browser overlay, System information overlay and more.
Support annotating in videos with texts, circles, arrows, lines and more.
Record videos on Steam to MP4, WMV, AVI, GIF, TS, MOV, F4V files.
Taking screenshots of wonderful game moments.
Not only that it is full-featured, the recorder is well-designed with a user-friendly interface for you to start screen recording without extra instruction needed.
DownloadDownload
Step 1: Configue the Steam Screen Recorder
Download and install the FonePaw Screen Recorder on your Windows or Mac computer. Open the recorder, click Video Recorder and click the gear icon to open the Preferences menu, where you can change settings such as hotkeys, video quality, frame rate, video format.
Click OK after you have selected the ideal settings.
Step 2: Start Recording Gameplay on Steam
Open the game you are going to record on Steam. Adjust the blue dotted line to select the recording area, or select Full Screen if you are maximizing the Steam window. Click Advanced Recorder and you can also set the recorder to record Steam gameplay only, or exclude the screen activities of certain apps.
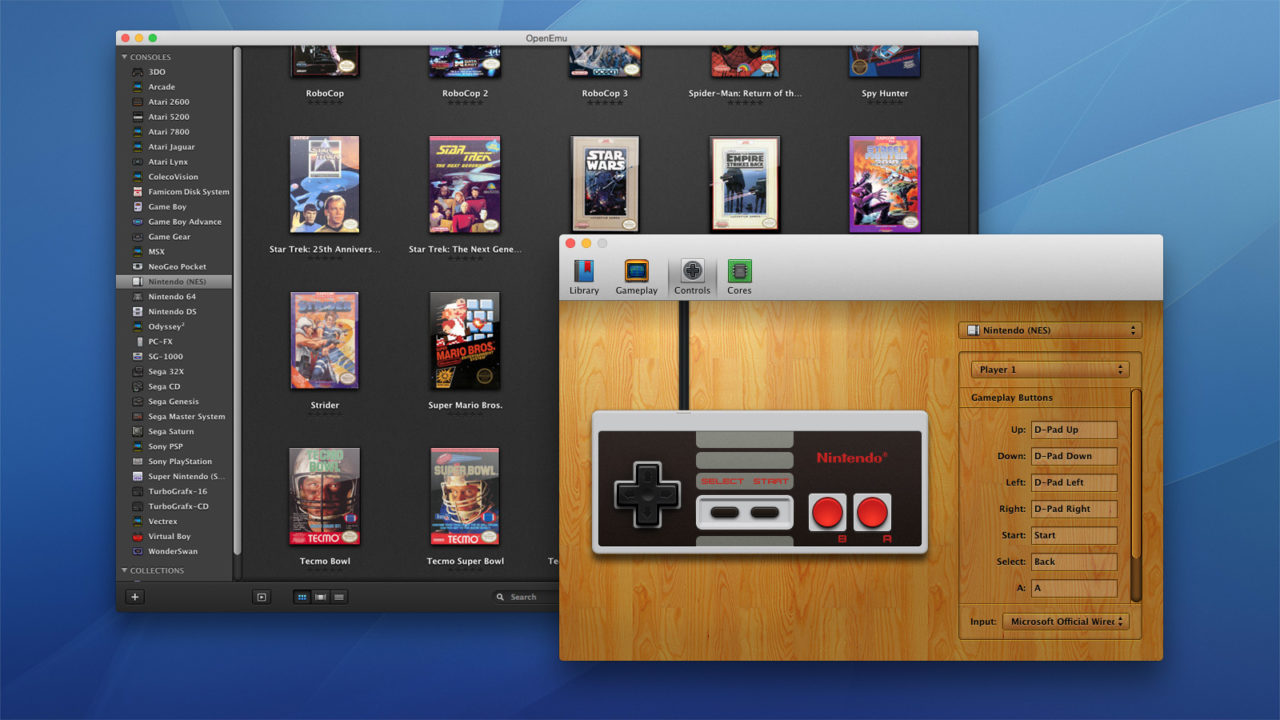
Enable internal audio, microphone if you want to record game audio and your voice. Here suggest you turn on 'Microphone noise cancellation' and 'Microphone enhancement' to make the voice clear. Webcam can be turned on, too. Test the audio with 'Sound Check' feature firstly.
When you are ready, click Rec button or press Ctrl + Alt + S keys to begin recording videos of the game.
Step 3: Take Screenshots, Add Annotation/Texts (Optional)
During the gameplay recording, you can use keyboard shortcut to take a screenshot any time you want. Or adjust the volume level of your microphone or game audio with the recorder's floating panel.
Also, there are annotation tools you can use if you want to highlight something in the game.
Step 4: End Gameplay Recording on Steam
When the game is over or you feel like to end the recording, press Ctrl + Alt + S keyboard shortcut to or click Rec button end it. Or you can click the Clock icon to set a recording length and let the recorder to automatically stop video recording when time is up.
The video of the Steam game is recorder. You can preview the recorded video or cut the video to get the most amazing clip. Then click Share to upload the video to YouTube, Facebook, Vimeo and more.
No.2 OBS (Open Broadcaster Software)
OBS is another screen recorder used by many Steam gamers. Not only it can record videos on Steam, it can stream your gameplay to Twitch, YouTube and more. It can record and steam DirectX 8/9/10/11/12, OpenGL games on Steam at up to 120 fps. Games, webcam overlay, audio can all be recorded.
However, unlike FonePaw Screen Recorder which you can start gameplay recording easily, OBS is complicated with a daunting interface. And since it is an open source recording software, it is not stable enough and stops working something, especially after update.
Step 1 Download and install OBS on your computer. To install OBS, you need to run its Auto-Configuration Wizard, which may change your computer's settings of recording, resolution, bitrate, encoder and more.
Step 2 To record game audio on Steam, make sure you have select the right audio devices. And you can adjust volume levels in the mixer section of its main window.
Step 3 Sources are what you are going to record with OBS. To record games on Steam, click Game Capture. If you need to add a webcam, click Video Capture Device.
If OBS shows black screen in Game Capture, read how to fix OBS black screen.
Step 4 Open game on Steam and click Start Recording on OBS to start recording your gameplay.
No.3 Game DVR in Windows 10

For those who want to record Steam games on Windows 10, there is an easy recorder you can use - Windows 10's built-in game recorder. By pressing Win + G buttons, you can initiate the Game DVR recorder, which can record gameplay on Steam with audio, microphone and webcam. It is simple and you don't have download another application to get the job done.
Although recording Steam games with Windows 10's game recorder is convienent, it is too simple in functionality and you may be disappointed if you have a high quality requirement. It was reported that Game DVR cause lags or framedrops on some computers.
How To Record Steam Games On Mac Computer
Which is your favorite Steam game recorder? Leave your opinion below.



