Find it hard to run Android games on your Mac? The primary hurdle that you face is that the development of both systems is done in different languages. However, you can make it if you have an Android emulator for Mac. This tutorial is all about the installation of the best android emulators on your Mac.
Top 5 Best Android Emulator for Mac
How to use an emulator on your mac. Today i will show you how to install and use a emulator. The emulator we will be using is OpenEmu which is the best you can find online in my opinion. 4# Andyroid Emulator. It is the trending Mac Android emulator which liked by the most. With open GL hardware support, this emulator is the one that is too easy to install. With the help of Andyroid Emulator, the phone can be turned into a remote control for gaming. With quick customer support, you will never find yourself deserted.
1# Bluestacks Android Emulator for macOS
Certain emulators are easy to install and run. Bluestacks Android Emulator for macOS is a cross-platform App that supports games that allow you to enjoy lossless quality. And its current number of users of the program exceeds 130 million. The program is embedded in layer-cake technology. It means that you can run the most graphic-intense games with ease. It is one of the finest App players. The fact of the matter is that the investment supports it from Samsung, Intel, and Qualcomm. It reveals that large organizations are also interested in the development to capture platforms other than Android.
2# Genymotion
Best Game Emulators For Mac
With 3X the actual device's speed, this Android emulator is all that you want to have. It has some excellent features that you will not find elsewhere. For instance, the design, as well as the user, has been kept simple. You can use this emulator to test the android Apps on Mac. With vigorous development and excellent customer support, this App player is worth installing. With Mac OSX 10.8 or above, this App player can be used with ease and satisfaction. The best part is that you get the App player's license free of charge. With over 4 million users, this emulator is undoubtedly the one that perfectly matches all your needs.
3# Droid 4X
If there an Android emulator for Mac that can work as a game controller, then droid4X is the one. You can learn the sleek design and get the ultimate gaming experience. The keyboard option that is integrated is the ones that are cool and get you the best outcome. You can also install the android App APK files on Mac with ease. The drag and drop feature makes the usage simpler so that you get outclass experience. In this case, the Mac hardware compatibility is not an issue. If your Mac's hardware is lower even then, this emulator can work with 100% quality.
4# Andyroid Emulator
It is the trending Mac Android emulator which liked by the most. With open GL hardware support, this emulator is the one that is too easy to install. With the help of Andyroid Emulator, the phone can be turned into a remote control for gaming. With quick customer support, you will never find yourself deserted. The phase installation allows the emulator to match with the hardware compatibility. If you are looking for an emulator that takes App installation to a higher level, then Andyroid Emulator is the emulator you should choose.
5# YouWave
Though a bit more sophisticated than Bluestacks, this emulator has taken the concept a bit too far. The interface has been designed so that even if you are a non-tech guy, you can get the work done quickly. The split that has been embedded allows you to operate the App and view the App directory simultaneously. It also has the functionality to import the Apps that are previously downloaded. You need to place the APK files into the player's folder to get started. It has dynamic control and volume buttons to make the experience more enchanting for you. The only drawback is that it does not have a free version. Instead, it comes with ten days of the free trial. The packages and the prices can be viewed on the official website, which has been mentioned above.
How To Install Game Emulators On Laptop
Related Articles & Tips
RPCS3 is an open source PS3 emulator using which you can play Sony PlayStation 3 games on your Windows, Linux, MAC and FreeBSD devices. After the launches of popular PSP and PS2 emulator DH and Hykem developers started working on RPCS3 PS3 emulator to independently play its games on computers.
RPCS3 is based on the C++ programming language and later back end graphics renderers such as OpenGL, DirectX 12 and Vulcan Libraries supports were also added to make it compatible with more playable games. Due to continuous peoples support RPCS3 has also extended its team. Currently RPCS3 has tested five thousands plus playable games.
RPCS3 emulation project was initially released and hosted on Google Code and was later moved to the GitHub. As of now its latest version just released in this August and many improvements, along with the game data tests can be found on RPCS3 official blogs. Now let’s go through RPCS3 minimum requirements and compatibility for your computer.
RPCS3 Compatibility and Minimum Requirements
Sony’s PlayStation 3 was launched with the intentions to make it compatible with high end games and hence certain high end resourceful device is required to emulate PS3 games on your computer. RPCS3 official build were launched for 64 bit Windows (10, 8, 7), Linux and BSD operating systems but you can make it compatible on MAC after emulating Windows or Linux on MAC. At least 2GB of RAM Memory will work but 4GB RAM is required for the smooth working. Any 64 bit dual core processor with integrated or external Graphics with OpenGL 4.3 support will work. You also need to meet certain software needs such as latest Microsoft Visual C++, DirectX support and compatible AppImage for Linux users.
You also need to download and link the latest PlayStation 3 firmware directory in RPCS3 settings. RPCS3 also suggest only to run purchased games titles through official game drive.
How to download and install RPCS3 on Windows?
RPCS3 is compatible with 64 bit Windows 10, 8 or 7 versions but it will work much better on the latest Windows 10 stable update. You will also need the latest software supports of Visual C++ and DirectX release. If your computer meets all the minimum requirements then let’s start with the RPCS3 installation on your Windows Computer.

- Download RPCS3 emulator for Windows from its official site.
- Extract it on your desktop.
- Download PS3 firmware from PlayStation Website.
- Open RPCS3 emulator folder and launch RPCS3.exe file.
- Click on File and select Install Firmware option.
- Navigate to the downloaded RPCS3 firmware PSPUPDAT.PUP file.
- Let it compile the PS3 firmware.
- Move your PS3 game to the dev_hdd0>disc folder.
- All the games will appear in the RPCS3 emulator Windows.
- Launch the game in order to play PS3 games on your Windows Computer.
- First launch will compile the game before launching and first play will render all the assets of the game. You need to relaunch the Game for the smooth Game Play.
So this is the procedure to install and play PS3 games on Windowss using RPCS3 emulator. You can copy PS3 games from the game discs you own or Google from where to download PS3 games to emulate using RPCS3. First make sure the game is compatible and playable using RPCS3 before downloading it from online sources.
RPCS3 on Linux
How To Install Game Emulators On Mac Computer
RPCS3 Developers has also made its AppImage file available for Linux based computers. RPCS3 AppImage file is available hence you do not need to install it in traditional way. First we will make it executable and then directly run it through command prompt.
- Download RPCS3 for Linux.
- Download the latest PlayStation 3 Update from Sony’s PS official site.
- Rename RPCS3 downloaded file as ‘RPCS3.AppImage’.
- Open command prompt and enter command to change the directory to the download folder.
cd ‘/home/user_name/Downloads’
Change the user_name with your computer’s user name.
- Give the execution permission to the RPCS3 emulator.
chmod a+x ./RPCS3.AppImage
- Run the RPCS3 emulator.
./RPCS3.AppImage
- Select the first ‘file‘ option and click on install firmware.
- Chose the downloaded PS3 firmware and wait till RPCS3 finishes the compilation.
- Again select the file option and click on Add Game and select the directory containing one or more games.
How To Install Game Emulators On Mac Os
So that’s how you can play PS3 games on your Linux Device.
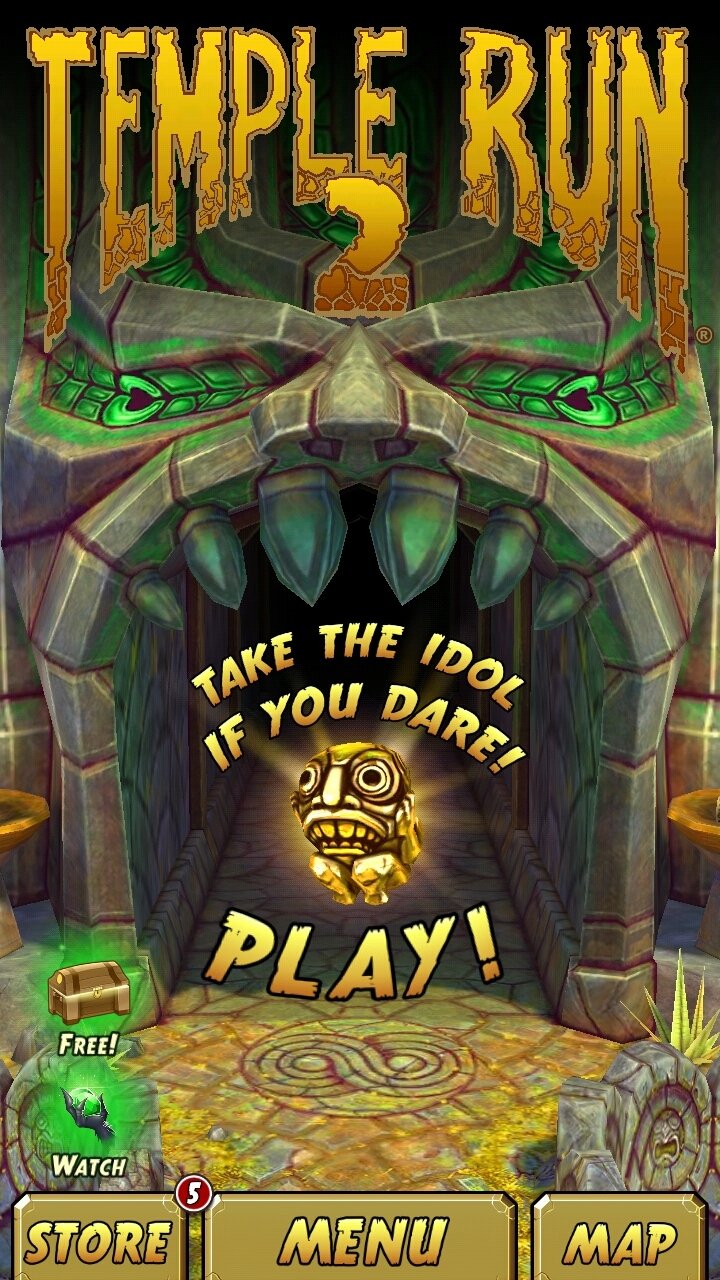
Pc Game Emulator For Windows
RPCS3 on MAC
RPCS3 is officially not available for MAC but using a trick we can also emulate PlayStation 3 on MAC too. There are two ways to achieve this goal either by emulating Windows or Linux on your MacBook or by dual booting your MAC with Windows or Linux. Then you can easily install RPCS3 on your MAC by following our previous solutions.
There are range for compatible and easy to rely on software available to emulate Windows and Linux on MAC, let’s checkout the options. First and most used software is VirtualBox, it is most widely used by MacBook users to try out different Windows software on the apple devices and it works perfectly for most of them. VirtualBox is free to use also supports various Linux and old Windows versions.
Free Game Emulators For Pc
Emulating Windows on MAC isn’t much reliable for playing Windows Games and hence dual booting MAC device with the Windows is the best option to go for. If you have enough experience with the command prompt then you can also multi boot your MAC with the Linux and enjoy the ultimate RPCS3 emulator on your MAC.
So this was the ultimate guide on using RPCS3 emulator on Windows, MAC and Linux. I hope that it prove you helpful in playing PS3 games on your computer. You can also inform us about better PS3 emulators in the comment section.



