Connect your wireless controller to play supported games from Apple Arcade or the App Store, navigate your Apple TV, and more.
All iOS games which are compatible with game controllers. If you have a MFi game controller, you can use this free App to see all games which work with game controllers. Playstation 4 - DualShock 4 Wireless. Xbox Wireless. SteelSeries Nimbus. SteelSeries Stratus XL. Steelseries Stratus. Mo. In Screen Time for Mac, you can also set app time limits. Click Screen Time in System Preferences. On the left, toggle the child account. Select App Limits on the left side.
See which wireless controllers are supported
- Xbox Wireless Controller with Bluetooth (Model 1708)
- Xbox Elite Wireless Controller Series 2
- Xbox Adaptive Controller
- PlayStation DualShock 4 Wireless Controller
- Other MFi (Made for iOS) Bluetooth controllers might be supported
Microsoft and Apple are working together to bring compatibility for the Xbox Series X controller to customers in a future update.
Pair a controller with your iPhone, iPad, iPod touch, Apple TV, or Mac
Use the instructions that came with your wireless controller to put it into pairing mode. Then learn how to pair a controller with your iOS or iPadOS device, Apple TV, or Mac.
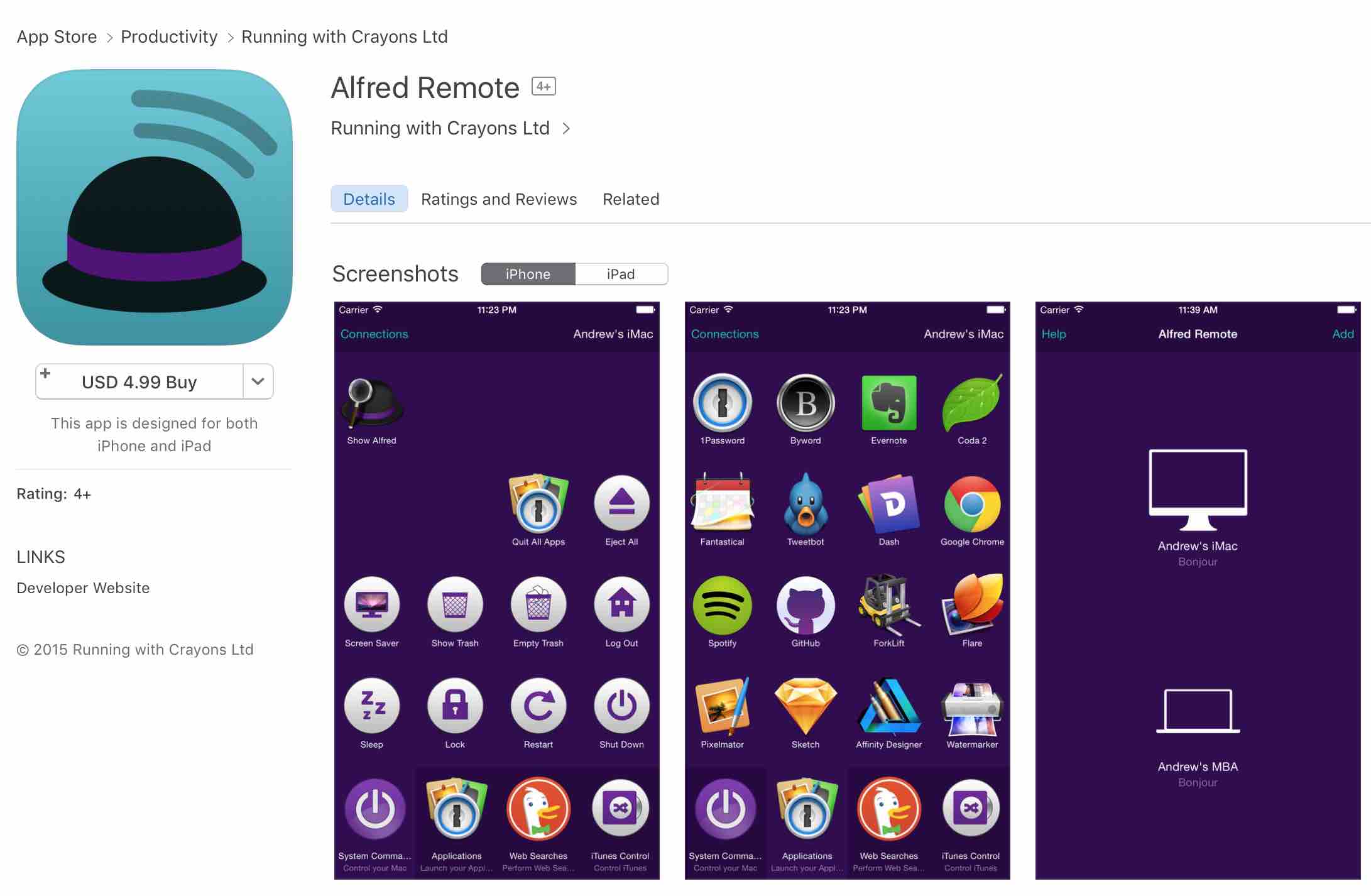
Pairing mode steps, button controls, and button customization vary across game controllers. Check with your game controller manufacturer for details.
If your controller doesn't connect or work as expected
- Make sure that you have the latest version of iOS, iPadOS, tvOS, or macOS.
- If you need to update the firmware on your controller, check with your game controller manufacturer.
- Check that you’re in range of your device and there isn’t interference in the area.
- If you still can't pair or connect, get help pairing your Bluetooth accessory to your iOS device.
Use your iPhone, iPad, or iPod touch to control another device
- Connect your devices to the same Wi-Fi network.
- Sign in to iCloud with the same Apple ID on both devices.
- If you want to control a Mac, choose Apple menu > System Preferences on your computer.
- Select Accessibility. In the sidebar, choose Switch Control.
- Check the checkbox next to 'Allow platform switching to control your computer.'
- If you haven't already, turn on Switch Control on your iPhone, iPad, or iPod touch.
- Use your switch to navigate the Switch Control menu. Select Device.
- Select Use Other Device.
- Select the device that you want to control, then select Connect. Now you can use the switch connected to your iPhone, iPad, or iPod touch to control the other device.
Use your Mac to control another device
- Connect your devices to the same Wi-Fi network.
- Sign in to iCloud with the same Apple ID on both devices.
- If you haven't already, turn on Switch Control on your Mac.
- Use your switch to navigate the Switch Control Home panel. Choose Devices.
- Select the device that you want to control, then select Connect. Now you can use the switch connected to your Mac to control the other device.
Stop controlling another device
To stop controlling another device, press and hold your switch for ten seconds. Your switch will control the original device again.
You can also follow these steps:
Stop controlling a Mac
How To Control Mac Game With Phone Screen
- Use your switch to navigate the Switch Control Home panel. Choose Devices.
- Select Disconnect. Your switch will control the original device again.
Stop controlling an iPhone, iPad, or iPod touch
How To Control Mac Game With Phones
- Use your switch to navigate the Switch Control menu. Select Device.
- Select Stop Using Device. Your switch will control the original device again.
Turn off Switch Control
If you'd like to turn off Switch Control entirely, follow these steps for your device:
How To Control Mac Game With Phone Number
Turn off Switch Control on an iPhone, iPad, or iPod touch
Use your switch to navigate to Settings > Accessibility > Switch Control, and turn the setting off.
You can also triple-click the Home button or the Side button on certain models at any time to exit Switch Control.
Turn off Switch Control on a Mac
Use your switch to navigate to System Preferences > Accessibility > Switch Control, and deselect Enable Switch Control.



