“Hi, I need a little guidance. My Macbook is running dreadfully slow. This issue started about 1 week before after the system crash. Any suggestions regarding what I can do to find out what's creating the problem and what I can do to resolve it, will be of great use”.
One of the best ways to keep your Mac in speedy shape is to clean up your app clutter, disable resource-hogging startup apps, and uninstall unwanted apps (especially menubar utilities that run in. If the desktop doesn’t notify you with the update, then click on the Mac icon displayed on the upper left side of the home screen and press on the App store option in the drop-down menu. Cut down on a few extra apps. The more are the number of apps that your Mac computer has to launch while starting the system; the lesser will be its speed.
Do you even have the same problem akin to above one? If yes, then definitely you are going to know the reasons for slow running Mac as well easy ways to speed it.
Generally, it is believed that Mac machines are faster than other platform oriented computers. However, it’s not a bizarre to experience speed issues on Macintosh. Usually Mac users see their machine taking endless time to boot, freezing as soon as any app is opened, mouse cursor turned unresponsive out of the blue and more.
There are many factors that are responsible for a slow running Mac. Out of all, here is listed most important ones.
Reasons behind slow running OS X:
1. Hard drive: Aged, failing, faulty, out dated, short of space, lack of RAM etc issues of hard disk may result in slow speed of the system
2. Software: Conflictions with installed third party apps, apps running in background, iCloud syncing (always) enabled, multitasking with heavy apps
3. Updates: Missing, broke or inappropriate software updates, unwanted plug-gins, bad or un-updated iTunes
4. Desktop: Overloaded desktop, fully grown cache (browser)
5. OS X: Outdated version of OS X, damaged directory or system files, firmware/permission issues, bad or incomplete driver installed
6. Spotlight: Indexing is not completed in spotlight
Apart from above described, there exists several other causes like running Mac all the time, trying to work on multiple apps when Time Machine is on, abrupt shut down of Mac, virus etc can also give rise to performance issue of Mac machines.
How to make Mac run faster?
1. Cleanup: Clean up old and junk files, sort out desktop items, run Disk Utility, rebuild your disk directory and clear cache
2. OS X: Upgrade to latest version of OS X, install adequate updates, index spotlight and turn of visual effects
3. Apps: From Activity Monitor, stop apps that are running in background, Check status of RAM, get rid of surplus plug-ins, remove cookies and browser history
4. RAM and hard drive: Extend RAM, replace hard drive and configure SSD
If none of the above troubleshooting helped in speeding up your Mac then give a try for Yodot Mac Cleaner once.
Yodot to make your Mac run faster:
This professional Mac cleaner tool makes your Macintosh junk free and run faster. The profound scan technology involved in the software scans your entire drive and eliminates all sorts of redundant data in less span of time. It is on hand with handy interface that makes the job of fixing slow running Mac effortless. You can schedule auto-cleanup competence using ‘Schedule’ option available in the program to regularly clean your Mac. You can boost performance of Mac machine regardless of its running OS X, as this tool can cope with any version of Mac. Not just junk data even duplicate files, unwanted plug-ins, folders, image files, uninstalled apps, Trash, etc can be easily cleared with the help of this tool. Also unused space on disk will be securely wiped by the software to free up disk and increase its performance. Along with simple wizard you can avail a supportive technical assistance to clear all your queries.
3 Steps to make your Mac run faster:
Step 1: Get Yodot Mac Cleaner on your Mac machine
Step 2: Click on System Scan after launching the tool
Step 3: Hit Continue key after you get a list of scanned files
Note:
- Regularly cleanup your hard drive
- Maintain your software up-to-date
- Make a habit of installing only adequate apps on your Mac
Speed up Mac – Learn how to make your Mac run faster and improve its performance? Top 10 methods to speed up your mac performance, how to make computer faster without downloading anything
You will most certainly agree with us when we say that you are not as attached to your Mac these days as you used to be in the beginning! There are also chances that your Mac is not delivering the same quality of performance that it used to deliver during the initial days.
As is the case with all computers, all these years have probably taken a toll on your Mac’s performance but fret not. There are various helpful methods using which you can speed up Mac performance as well as make Mac run faster!
Those endless hours of watching movies and profound working sessions have probably slowed down your Mac and with the help of the below tips as well as tricks, you will learn how to speed up Mac performance.
You may also be interested in checking out:
Quick Navigation:
How to Speed Up Mac and Improve Its Performance
Using aslow computer system is one of the most annoying situations, and most of the Mac users are going through this situation these days. This is the main reason, today’s Mac tutorial will explain you some of the most important factors and techniques to speed up your Mac and improve its overall performance.
All the Mac users who want to experience a faster and smoother system, they need to implement all these top 10 methods in order to make Mac run faster and improve its performance:
Recommended Solution to Speed Up Mac and Improve Its Performance:
Keep Your Mac Clean and Healthy using CleanMyMac 3
If you are looking for a quite reliable Mac cleaning software to clean up and speed up Mac then “CleanMyMac 3” is the most appropriate solution for you. CleanMyMac 3 is the best cleaning utility for your Mac which scans every inch of your system and helps you to get rid of all the junk, caches, large hidden files on your Mac hard drive.
The Mac cleaner app displays a complete list of items (System Junk, iTunes Junk, Mail Attachment’s Photo Junk, Trash bins, and even large and old folders etc.) that can be removed without any loss to your system or your private data. So, you have to just select what you want to remove from your Mac and then click on the “Clean” button. That’s it!
In short, CleanMyMac 3 is the simplest and the best Mac cleanup app for OS X. If you want to get a cleaner Mac in minutes and monitor the health of your Mac then start using CleanMyMac 3 Mac cleaning software right now.
Download Link: Download CleanMyMac 3 for Mac
(1) Check Your Mac for Software Updates
One of the most common reasons why your Mac is slowing down is the glitches and bugs in the software. Timely software updates fix these glitches and bugs and one must keep a check on the software updates that are currently available for the OS X version that you are using.
Go to the “Apple Icon” located on the upper-left side and select “Software Update” by clicking on the drop- down menu. Under normal conditions, your Mac will itself notify you about the available system updates with a desktop notification. Speed up Mac by updating its software whenever you can.
In case, if you are looking for how to get software updates for your Mac then follow this guide in order to update OS X and apps that you got through the Mac App Store or from Apple.
(2) Close Unused Tabs in Your Web Browser
One of the primary reasons why your Mac is not rendering the desired performance is the unused tabs that are still up and running in the background; hence slowing down your computer. Many people do not know that keeping unused tabs open in the web browser can also consume memory and slow down the performance of your Mac.
If you are one of those individuals who opens, say 10 or more tabs, on a daily basis and do not close them at the end of the day, then you must close them when the need is over in order to make Mac run faster.
(3) Restart Your Computer
It is one of the most common pieces of advice, you have heard of when your Mac is not working as expected. However, the truth is that a new and good restart is sometimes all that your computer is waiting for! Before panicking or jumping to other options, it is always advised to try restarting your Mac and you never know it might speed up Mac!
(4) Close All Unused Apps on Your Mac
Just like the unused tabs in your web browser, unused apps are also capable of draining the performance level of your Mac. If you have tons of apps and programs open on your computer, it simply eats away unnecessary space and memory and there you are wondering how to speed up Mac performance.
Thankfully, Apple comes with a couple of simple shortcuts which makes it easier for you to exit apps as soon as you are done using them. For the instance: the Media Eject Button, Control, Holding Command, etc.
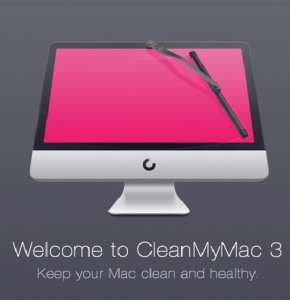
(5) Reduce the Number of Apps That Launch When You Boot Up
There are usually a certain number of fixed programs that together come into action when your computer is being booted. If you have a bunch of extra programs that are set to be launched every time you boot your Mac, then it is definitely going to slow down the booting process and your computer will take some extra amount of time to start.
Click on the “Apple Icon” and from here you can see the exact number of programs which are going to be launched every time you boot your Mac. Go to the Apple Icon → System Preferences → Users & Groups → Login items.
How To Clean Your Mac To Run Games Faster To Play
In this list, all the items that start along with the starting of your Mac are listed. There are boxes next to each item that you can check and there is a minus button at the bottom of the screen using which you can remove those items. This will make Mac faster and the next time you will start your computer, it will not take too long!
(6) Organize Your Mac’s Desktop
Not many people are aware of the fact that keeping your Mac’s desktop clean as well as organized is how you can make Mac faster. It will give your Mac the much- needed performance boost and by reducing the number of icons on the desktop, you can save a lot of memory as well.
Delete items that you no longer need and put similar items in folders because OS X treats all items on the desktop as a small independent window with its own share of memory consumption. So the next time when you are worried about how to make your Mac run faster, always take a look at the desktop and organize the icons wisely.
(7) Use the Activity Monitor to See What’s Running in the Background
The role of the Activity Monitor is pretty clear from its name. Basically, what the Activity Monitor does is that it sneaks into the deepest areas of your Mac and notifies you regarding any unused app or program that might be running in the background without your knowledge. One way of how to make computer faster is by closing all these background apps, programs as well as processes in order to speed up your Mac computer.
There are two ways of doing this: you can either open the Utilities Icon that is present in the Apps folder or you can simply go to the Spotlight Search and type “Activity Monitor” in there. Here, you will get a clearer picture regarding all the programs and processes that are affecting the performance of your Mac and shut them off conveniently.
How To Clean Your Mac To Run Games Faster Pc
(8) Clear Your Browser Cache
When is the peak time when you notice the sluggish performance of your Mac? Is it when you are browsing the internet? If yes, then this point is certainly important to you! So if your Mac’s worst performance is experienced while you are browsing the web, then the problem is not with your computer my friend; rather a culprit here is your web browser.
The first and foremost thing to do is empty cache in order to speed up the performance of your Mac. Depending on the browser that you are using, the instructions for emptying the cache can be quite different. Generally, all you need to do is go to the Settings Menu and move over to the History Section.
(9) Close All the Widgets That You Do Not Use From the Dashboard
Similar in the case of apps as well as browser tabs, the widgets present on the dashboard are also capable of draining your Mac out of its trademark performance and agility! Remember that widgets consume a lot of memory.
The one thing you can do to close all the widgets is going to the Dashboard by clicking on the “Mission Control Button” present in your dock, from here select Dashboard. You will see all the tools and widgets listed here and you can close the ones that are of no use to you!
(10) Check if the Spotlight is Re-Indexing Your Computer
So we are nearing the end of how to make your Mac run faster and how to speed up your Mac! If you have recently applied a software update, sometimes it might take the Spotlight a little while to rebuild all the index of the files presents on your computer.
Tackling this issue can solve the problem of how to make Mac run faster to a very large extent. Click on the magnifying glass icon present in the right upper corner of the desktop to check the status of indexing. Learn more about how to re-index a folder or an entire volume for Spotlight from here.
Conclusion
How To Clean Your Mac To Run Games Faster Slower
We have now reached the end of this detailed guide on how to speed up your Mac as well as how tomake computer faster. Once you notice that your Mac is not delivering the desired results and before you start to wonder how to make Mac run faster, all you need to do is try out any of the above-mentioned tips as well as tricks and voila!!
How To Clean Your Mac To Run Games Faster Play
We are pretty sure that if you were asking “how to speed up my mac” then now you received your answer after reading this guide to make mac run faster. You might just improve the performance of your Mac without the need of spending long hours worrying about the problem. Enjoy!
Read next: How to Make Windows 10 Faster and Improve Its Performance



