OBS is a popular open-source screen streaming and recording platform. It allows you to capture screens with audio for free on Windows, Mac, and Linux computers. The screen recording software is designed mainly for high-end gamers who prefer to have better control over screen sharing than other popular screen capturing tools. But lately, several users are complaining about ‘the desktop screen turning to black while capturing the footage.’
| TABLE OF CONTENTS: |
|---|
| PART 1- Some of the Main Reasons behind OBS Black Screen Error are: |
| PART 2- How Do I Resolve the ‘OBS Black Screen For Game Capture’ Issue? |
| PART 3- Use An Alternative To OBS Screen Recording Software (Recommended Solution) |
| PART 4- Video Tutorial: {Resolved}: OBS Display Capture Not Working On Windows 10 |
Obs version 24 download: guys! My name is Kreepers!Hope you enjoy! Don't forget to leave all the f. This is how you record fullscreen on OBSDownload: https://obsproject.com/download.
Ways To Fix OBS Windows Capture Black Screen Issue

PART 1- Some of the Main Reasons behind OBS Black Screen Error are:
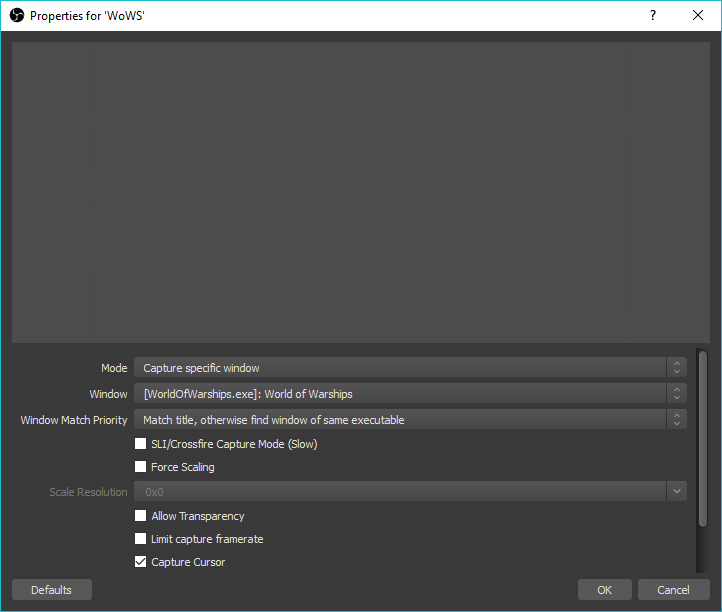
Before we move on directly to the tips, tricks, and hacks to fix the “OBS Game Capture Black Screen’ issue, you can check out the main causes of the error:
- Running an outdated OBS Studio can also hamper the overall performance and cause this annoying black screen issue.
- Haven’t shut down your PC in a long time? If the computer is in an abnormal state, so the software like OBS Studio may work inappropriately.
- If your system settings shut out the door for OBS to capture the screen, no display would be recorded eventually.
- In case the OBS or target capture content doesn’t have the same graphic card, there’s a high probability that OBS won’t recognize the image. Hence, you’ll witness the ‘OBS Windows Capture Black Screen’ problem.
- If you are trying to capture encrypted content from streaming sites like Netflix or any other platform, you’ll witness the ‘OBS display capture not working on Windows 10’ issue.
PART 2- How Do I Resolve ‘OBS Black Screen For Game Capture’ Issue?
Follow the step by step process to fix the OBS Display Capture Black screen problem on Windows 10:
| What to do? | Troubleshooting OBS Windows Capture Black Problem (2021) |
|---|---|
| WAY 1- Power Cycle Your PC | Turn off your computer > Remove the battery > Hold & press the Power button for several seconds . . .Read More |
| WAY 2- Alter OBS Compatibility Settings | Navigate to the file location of OBS Studio > Right-click on the installation file & go to its Properties . . . Read More. |
| WAY 3- Adjust GPU Settings | Navigate to the NVIDIA Control Panel > go to Manage 3D settings & hit the Program Settings. . . Read More. |
| WAY 4- Change Drive Permission Settings | Successfully log in with the Administrator account > Launch File Explorer > navigate to the C drive . . . Read More. |
| WAY 5- Reinstall OBS | Navigate to the Control Panel to uninstall the program manually or use a Uninstaller Manager. . . Read More |
WAY 1- Power Cycle Your PC
Performing this action will temporarily remove all the configurations:
STEP 1- Turn off your PC securely.
STEP 2- Carefully unplug the battery > Hold & press the Power button for a few seconds.
STEP 3- Now securely put back the Power source and turn on your computer to see if it resolves the OBS Windows capture black screen error.
WAY 2- Alter OBS Compatibility Settings
To change the compatibility settings of the OBS studio, all you have to do is:
STEP 1- Locate the installation file of the OBS screen recording tool.
STEP 2- Once you locate the file location, simply right-click on it and go to its Properties.
STEP 3- From the Properties window, head towards the Compatibility section and click on the option ‘Run this program in compatibility mode for’ and select the current OS version.
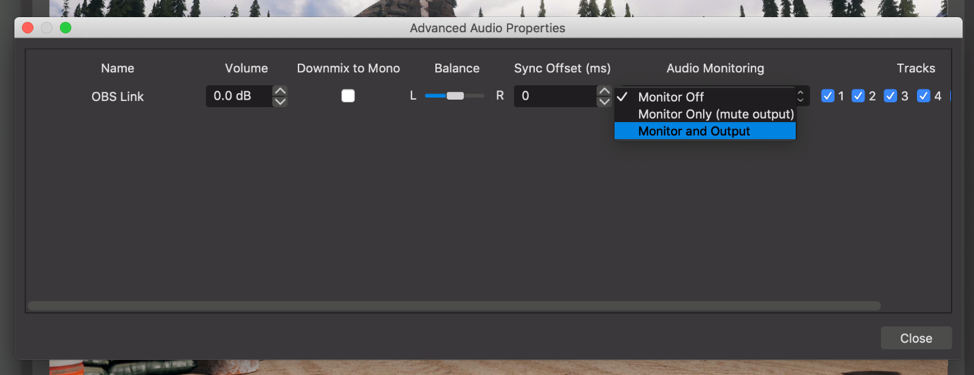
STEP 4- Click on the OK button, followed by Apply to implement the changes.
Now you can restart the OBS Screen capturing software and see if it successfully resolves the Black Screen error.
WAY 3- Adjust GPU Settings
Make sure you select the correct GPU according to the capturing tool. For tools like OBS, you have to make sure the following settings are selected to improve performance.
STEP 1- Launch the NVIDIA Control Panel & navigate to the Manage 3D settings and click on Program settings.
STEP 2- Select the OBS display capture option. You can also find the file by clicking on the Add button and search for the .exe file.
STEP 3- For a screen capture tool like OBS Studio, you need to select the NVIDIA’S Processor for better performance.
Save the changes, restart your computer, launch the OBS software and start using it. Check if it’s still showing the annoying black screen error. If yes, go ahead with the next workaround!
WAY 4- Change Drive Permission Settings
In case your PC user right doesn’t have the permission to modify the OBS data content, you need to make changes in the Drive Permission Settings to fix OBS display capture not working on Windows 10.
STEP 1- Successfully log in with the Administrator account.
STEP 2- Launch File Explorer and navigate to the C drive, where you need to right-click on choose Properties.
STEP 3- Go to the Security tab & click on the Edit button next to the Permissions header.
STEP 4- Select the ‘Authenticated Users’ option and check the box next to Full Control.
Now hit the Apply button to save and implement the new changes. Further, you can restart the PC, launch OBS Studio and see if the OBS Windows Capture Black Screen problem is still appearing.
WAY 5- Reinstall OBS
In case none of the aforementioned solutions worked for you to resolve the OBS Game Capture Black Screen error, the last resort is to reinstall the software. You can navigate to the Control Panel and uninstall the program manually or take the help of a dedicated Uninstaller Manager to ensure no associated files are left behind the process. If you are a computer novice, you can refer to our beginner’s guide completely to uninstall the Windows program!
PART 3- Use An Alternative To OBS Screen Recording Software (Recommended Solution)
Many screen recording services are available in the market, but the stand-out capturing and video recording tool is TweakShot Screen Capture Software. It’s best-known for its wide range of features that help users capture various screenshots without putting much effort. Plus, the results originated are ‘High in Quality’ and suitable for both novice and advanced computer users. The screen capturing tool doesn’t require much hard disk space and lets you record screen videos for long duration without making any compromises in Quality.
PART 4- Video Tutorial: {Resolved}: OBS Display Capture Not Working On Windows 10
Not interested in reading the entire article? Refer to the video tutorial to resolve the OBS Game Capture Black Screen Issue!
How To Capture Windowed Game Obs Studio Mac Version
| Related Articles: |
| 9 Fastest Ways to Take Screenshots on Windows 10 PC! |
| Best Screen & Audio Recorders For Windows 10 (2020) |
| A Complete Guide to Screen Capturing on Windows 10! |
| How To Record Screen On Windows 10 Without Any Installation? |
How To Capture Windowed Game Obs Studio Mac Download
Joyoshare Screen Recorder is also perfect for what you are looking for. It allows you to record any on-screen activities with few clicks only. You can use it to record browser, gameplay, online lectures, streaming music, movies, etc.
Additionally, you are free to save your recordings in various formats, including MOV, MKV, AVI, MP4, 4K video, FLV, WebM, etc. in high quality. Then you can choose to export your recorded videos to iPhone, Apple TV, iPad, LG TV, etc. What's more, it comes with other flexible functions, including embed watermark, trim recordings, set shortcut keys, take screenshots, highlight cursor, etc.
Key Features of Joyoshare Screen Recorder
Record in full screen or selected screen
Capture screen in high quality with zero lag
Output recordings to MP4, MOV, 4K video, etc.
Show or hide the cursor, insert watermark, etc.
Grab audio from the system and the microphone
Record browser or other actions on the screen smoothly



