The Steam application is required to play all games purchased through Steam, as well as retail games registered to Steam. Before you uninstall Steam (and Other Apps) on Mac, Quit it first. Otherwise you'll get a message saying: The item 'Steam' cannot be removed because it's open. The Steam application is required to play all games purchased through Steam, as well as retail games registered to Steam. Before you uninstall Steam (and Other Apps) on Mac, Quit it first. Otherwise you'll get a message saying: The item 'Steam' cannot be removed because it's open. Before removing a Steam game from your library, you should uninstall it from your computer. If you remove a game from your account first, you won’t be able to uninstall it normally—you’ll have to hunt down its files on your hard drive or SSD and remove them manually.
Steam is the most well-known game platform on which you can download thousands of games. However, some people feel that playing games on Steam takes too much time and downloading games takes up too much computer space. So this article tells you how to uninstall Steam on your Windows PC and Mac.
Contents:
What Happens if I Uninstall Steam? Will Uninstalling Steam Remove my Games?
If you delete Steam from your computer, it will delete all files related to your steam such as steam games, game maps, and some game configuration files. In this way, when you reinstall Steam, you need to download the game again, re-personalize the game settings, and do on, which will take a lot of time.
So if you decide to reinstall Steam afterwards, you can back up Steam games before uninstalling it.
Related: How to Fix Steam Content File Locked
3 Ways to Uninstall Steam on Windows Computer
It is very easy to uninstall an application on a Windows computer. You can use the Windows built-in uninstaller to uninstall Steam or use a professional third-party uninstalling software such as IObit Uninstaller to help you uninstall Steam and clean up its residual files.
Before uninstalling Steam, you should consider backing up Steam games and other Steam files in case you wanted to return to Steam.
Uninstall Steam in Windows Control Panel
1. Close Steam on your desktop.
2. Go to Control Panel >Programs and Features. Here you should set the control panel View Category as Small Icons.
3. Find Steam, and double click to uninstall it. You can also right click it and select Uninstall. Then follow the uninstallation wizard to uninstall this application.
If there are other programs related to Steam, uninstall them one by one.
In Windows 10, you can also use the Apps & Features option to uninstall Steam.
Locate Start >Settings >Apps >Apps & features >Steam >Uninstall.
Tips:
If uninstalling Steam failed in this way, it may be due to file conflicts or other reasons, but your Steam file has been damaged. In this case, if you want to continue uninstalling Steam, you may first be required to download and install Steam to repair the installation. The new files will overwrite the old files before you can uninstall them.
Uninstalling Steam with IObit Uninstaller
Except Control Panel, there are a lot of third-party software that can be used to uninstall Steam. Here use IObit Uninstaller as an example.
IObit Uninstaller is a very powerful Windows uninstall software. It can help you automatically uninstall Windows Apps, third-party programs, and clean leftovers automatically. With this software, you can also uninstall Toolbars and Plugins which are installed on your Google Chrome, Microsoft Edge, Firefox, etc.
1. Download, install and run IObit Uninstaller on your computer.
2. In the Programs list, select Steam and then click Delete icon.
3. Click Uninstall. Here IObit Uninstaller starts automatically to remove residual files. And if you want to create a restores point, you can check the first checkbox.
Follow the uninstallation guide to uninstall Steam step by step.
How to Uninstall Steam on Registry Editor
If you are proficient in fixing computer problems, you can use the Registry Editor to delete Steam. But when you operate in the Registry Editor, you need to be very careful to avoid deleting or modifying other files accidentally, thus causing system problems.
1. Exit Steam.
2. Go to the Steam directory on your computer, which is normally located in C:Program FilesSteamor C:Program FilesValveSteam.
3. Delete all of the contents of your Steam directory.
4. Type Regedit in the search box to open the Registry Editor.
5. For the 64-bit operating system, go to HKEY_LOCAL_MACHINESOFTWAREWow6432NodeValve.
For operating systems on 32-bit , you should go to HKEY_LOCAL_MACHINESOFTWAREValve.
Here if you do not know if your system is 32bit or 64bit, you can view this tutorial: how to check computer specs on Windows 10, 8, 7.
6. Right click Valve and select Delete to uninstall Steam.
7. Close your Registry Editor.
Related: How to Fix Steam Missing File Privileges
How to Uninstall Steam on Mac
It is slightly different in uninstalling Steam on MacBook Pro, MacBook Air or other Mac products than that on Windows systems or other programs on Mac products. The following part will tell you how to uninstall Steam on a Mac computer.
1. Close Steam.
2. Go to Finder >Applications >Steam App.
3. Right click Steam.app and select Move to Trash or directly drag it to the Trash. Remember that it will not fully uninstall Steam on Mac, so you should follow next steps to continue uninstalling it.
4. On the Mac desktop, click Go >Go to Folder.
5. Then type~/Library in the search box and click the Go
6. In the Application Support, find the Steam folder.
7. If you want to remove all the Steam files including Steam games, you can delete the whole Steam folder.
And if you want to keep the Steam games, you can delete all folders except the SteamApps folder.
8. Empty the Trash by selecting Finder ->Empty Trash.
How to Reinstall Steam on Windows and Mac
For someone want to reinstall the Steam again after uninstall it on Windows and Mac.
1. Goes to here: https://store.steampowered.com/about/
2. Click Install Steam. Here you can download Steam on Windows and Mac platform.
3. Once the Steam downloaded, open the Steam and follow the installation instructions to install Steam to your Windows and Mac computer.
Conclusion:
As a popular game platform, Steam is very user-friendly, which is why so many users choose to use it. If you don’t want to use it anymore, you can uninstall it easily. And Steam also provides a backup function to help you save time during reinstallation. After you reinstall it, just import the original game backup file to enjoy games with PC again.
/PowerMyMac /How to Uninstall Steam on Mac Effectively
Did you install steam on your mac? There are thousands of games on each platform that every user like to play. However, some users would want to uninstall the Steam games and account when some users may wish to abandon the use of the platform. In this article, we would like to show you how to uninstall steam on Mac effectively.
Tips:
Article GuidePart 1. Why Uninstall Steam Game on Mac?Part 2. How Do I Completely Remove Steam from My Mac?Part 3. How to Uninstall Steam on Mac Manually?Part 4. How to Uninstall Steam Games from Your Account?Part 5. Conclusion
Part 1. Why Uninstall Steam Game on Mac?
Steam, a software created by Valve Software company, is a system for user to deliver content via the internet. It was originally designed by the company to distribute its games. As of today, the platform is open while each developer can add their own games. Most of the popular games are DOTA and Counter-Strike and many others and users can download the latest/modifications to them. In addition, Steam’s good social option allows gamers to communicate with each other, create groups and share screenshots, etc.
Some of the reasons why users decided to delete Steam games are:
- Stop wasting time/money
- Cut out the expenses on in-game purchases
- Free up more disc space on the computer
- Creation of a new profile/account
Whatever the reason may be, if you are unable or looking for the easiest and convenient way to uninstall the software completely, we are here to tell you some ways to completely uninstall Steam software.
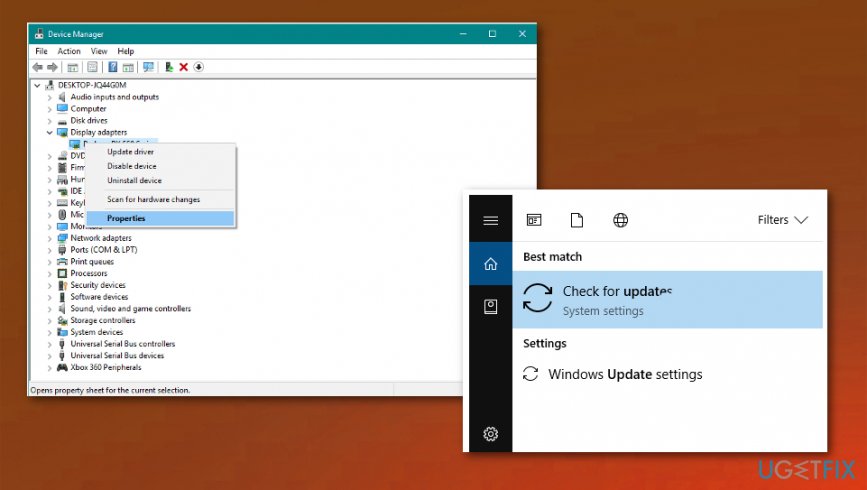
Part 2. How Do I Completely Remove Steam from My Mac?
For Mac users, there is no doubt that most of the users might found it easy to uninstall software compared to Windows system. But what about those Mac beginners to manually uninstall the software to clean out all the files? It would take days! Why not try an easier, faster and simpler way to do it?
Here, iMyMac PowerMyMac, a professional third-party uninstaller is recommended for you to accomplish the uninstallation process without headache, only with some simple steps to resolve troubles. And by the way, iMyMac PowerMyMac is a simple-lite but powerful uninstaller utility that helps you clean all the unwanted files until the root!
Kindly follow the steps below on how to uninstall the software with PowerMyMac's Uninstaller.
1. Open the PowerMyMac App on Your Mac
You’ll see your system status and a variety of functions on the interface.
2. Select the Uninstaller
3. Click Scan
This will let you scan the applications on Mac. These apps will appear in the Found Files menu. A status update will move on the left to show you the progress of your scan. If you’re not satisfied with the scan, quickly click re-scan to scan the apps again.
4. Click View to See the Applications
You’ll find all your apps/software in the left column.
5. Select Steam in the List of Applications
You can also search the app’s name using the search bar on the top-center of the page. When you click the Steam app, all associated files and folders will appear in the right column.
6. Choose the Files You Want to Remove
If you wish to remove all the Steam files, choose Select All. You can also arrange the files by clicking the Sort By button.
7. Remove Steam
Verify if you’ve selected all associated files. Then, click the Clean button at the bottom of the page. Wait for the cleaning time to finish.
That’s it! You’re done removing Steam. After this, you can install new drivers or update your Mac OS
Part 3. How to Uninstall Steam on Mac Manually?
Here is how to remove its subfolders and leftovers. Kindly follow the steps below:
1. Quit Steam.
2. Go to the Finder → Applications folder → Move Steam to the Trash.
3. Go to the Library folder → Application Support → remove Steam subfolder.
4. This is where the Steam support files may be stored, kindly remove it:
- ~Library/Caches/…
- ~Library/Logs/…
- ~Library/Preferences/…
- ~Library/Cookies/…
5. After that, don’t forget to empty Trash to get rid of Steam completely.
Part 4. How to Uninstall Steam Games from Your Account?
It is recommended that you need to uninstall the games on Steam first. To do so, follow the steps below but please note, that these steps will uninstall the game completely from your account.
1. Open the Steam app → Library → select the game you want to remove.
2. Click “Support” on the right part.
3. Click “I want to permanently remove this game from my account.”
4. Select “Ok, remove the listed games from my account permanently.”

Following the process above, now let’s continue to remove the Steam account.
How to Delete Your Steam Account?
Before you want to delete your Steam account, you need to write to the Steam technical support team that you want to remove your account.
1. Clean up your payment information.
2. Unsubscribe from all sorts of mailing from Steam coming to your mailbox.
3. Submit Proof of Ownership → receive an answer by email → account got blocked for a while →completely removed from the system.
People Also Read:How To Do A Force Quit On MacA Guide on How to Uninstall Skype on Mac Effectively
Part 5. Conclusion
How To Uninstall Steam And All Games
With the help of PowerMyMac, you can quickly and easily uninstall Steam on your device. Simply install the app and carefully follow the steps. With just a few clicks on your mouse, your device is free from iLok License Manager along with its associated files and components.
ExcellentThanks for your rating.
Rating: 4.8 / 5 (based on 99 ratings)
People Also Read:
How To Uninstall Steam Games On Mac
PowerMyMac
A powerful all-in-one App for Mac
Remove Steam Games From Mac Launchpad
Free DownloadClean up and speed up your Mac with ease



