To disable it you need to boot into the Recovery OS and run csrutil disable. I have done this sequence in previous releases and it did lead to being able to disable gamed via the launchctl command. I suppose that after gamed is disabled, one could re-enable SIP. How to Disable Gatekeeper in macOS Sierra (add Special K for Sierra Utility and CORE KG – K Patcher) To resolute Gatekeeper issues on macOS Sierra we prepared a script to automatically unlock images and programs (annoying image/application is damaged messages pretending you cannot open things).
Well, disabling Mac’s security feature is not something to be considered as lightly!
As a security feature, Apple introduced System Integrity Protection (SIP) mode for its macOS. It is a well-known feature in macOS 10.12 Sierra and macOS 10.13 High Sierrathat protects files, directories, and processes at the root level from being modified. By protecting access to system locations and restricting runtime attachment to system processes, this security policy guard against compromise, whether accidental or by malicious code.
Further, macOS applies this security policy to every process running on the system, regardless of whether it’s running with administrative privileges or something else. System Integrity Protection is activated by default but can be easily disabled.
So if you are willing to turn off System Integrity Protection (SIP) on your macOS High Sierra, then you won’t be a complete newcomer to computing and have a pretty good reason to do so.
Let’s see how to turn off SIP on macOS High Sierra
Removing SIP is something of a hassle because you need to restart your Mac in Recovery Mode. Make sure that you re-enable SIP as soon as you’ve finished with whatever task it was interfering with. It forms a vital part of OS X’s security system.
Assuming that you know what you’re doing, here is how to turn off System Integrity Protection on your Mac.
- Turn off your Mac (Apple > Shut Down)
- Hold down Command-R and press the Power button. Keep holding Command-R until the Apple logo appears
- Wait for OS X to boot into the OS X Utility window
- Choose Utilities > Terminal
- Enter csrutil disable
- Enter reboot
Now your Mac will reboot and start up with SIP disabled. To check the status of SIP, open Terminal and enter csrutil status. You should see “System Integrity Protection status: disabled.”
How to re-enable SIP?
Well, it’s important to re-enable SIP when you’ve finished your task. Here’s how to set OS X rootless mode back on:
- Turn off your Mac (Apple > Shut Down)
- Hold down Command-R and press the Power button. Keep holding Command-R until the Apple logo appears
- Wait for OS X to boot into the OS X Utility window
- Choose Utilities > Terminal
- Enter csrutil enable
- Enter reboot
Again to check status, open Terminal and enter csrutil status. It should say “System Integrity Protection status: enabled.”
Macos Sierra Download For Pc
For some power users, SIP can be a major headache as it prevents all kind of software from being installed and doesn’t let you work outside your home directory even if using “sudo” at the command line, or when logged in as the “root” user. But if you don’t know what “sudo” or the “root” user is then you may stop right here! However, SIP exists for good reason, and most users are infinitely advantageous with it enabled.
“If you have recently upgraded to macOS High Sierra and lost any data during that process, then you can make use of Remo Recover Software to get back lost files in simple steps.”
The operating system for Mac computers has a convenient feature that allows the OS to automatically update itself whenever a new version comes out.
However, for media creators, these automatic updates can cause more problems, not less. That’s because we don’t use the operating system in a vacuum, it’s connected to our NLE software and a whole host of utilities, plug-ins and media, not all of which are updated at the exact same instant as the OS.
Waiting to update the OS never hurts. I generally wait 3 – 6 months before upgrading.
Worse, the next version of the macOS will bring with it the demise of many older, but popular, media codecs. It would certainly be a bad idea to update only to discover you can’t play this older media.
NOTE: Here’s Apple’s announcement about the end of life for 32-bit media codecs.

Fortunately, there’s an easy way to turn off these automatic updates. The process changed with the release of Mojave (v.10.14.x) – so, here are the steps:
Open System Preferences (its under the Apple logo in the menu bar).
Click Software Update to open it.
Uncheck “Automatically keep my Mac up to date.”
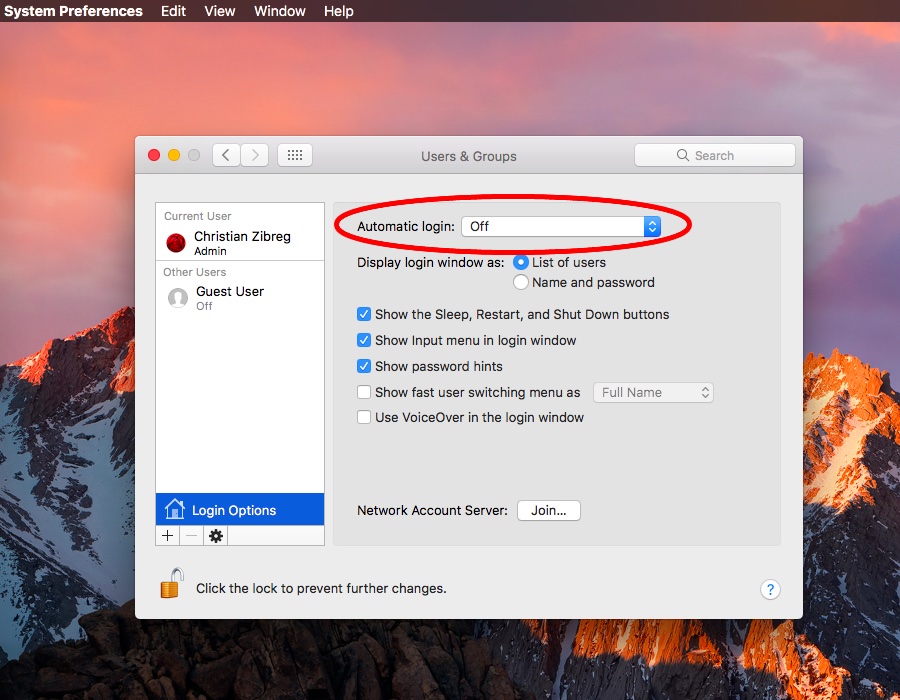
This turns off automatic updates. But, for more control, click the Advanced button.
Then uncheck everything except the top option. The two most critical of these options, for me, are:
Macos Sierra Install

- Install macOS updates
- Install app updates from the App Store
When these are checked, updates happen automatically, which I don’t want. Instead, I want to control when those updates occur.
NOTE: I’m of two minds about automatically updating security updates. Security updates are generally a good idea. On the other hand, waiting a day or two to find out of the cure is worse than the problem is also generally a good idea.
These are my settings. You can modify them as you like.
EXTRA CREDIT
Turning auto-updates back on is as easy as reversing these steps. You can change these settings whenever you like.
Bookmark the permalink.


