Click on the app and when prompted with the 'Nox App Player is an application downloaded from the internet' message, select Open. As this is the first time you're using the program it will take a. Locate the 'Save downloaded files to' tab. Make a note of the name of the folder in the drop-down menu next to the tab-this could be 'Downloads' if the default save location is in effect or any other folder on the Mac's hard drive. Download and install Adobe AIR; Download iPadian (you can find the Mac version on Softpedia) Run the.exe file; Wait for the download to finish, then open the simulator. Now, there are some things you should know about iPadian. Even though it’s the most comprehensive option at the moment, it’s far from perfect.
Use Launchpad to delete an app
Launchpad offers a convenient way to delete apps that were downloaded from the App Store.
- To open Launchpad, click it in the Dock or open it from your Applications folder. You can also pinch closed with your thumb and three fingers on your trackpad.
- If you don't see the app in Launchpad, type its name in the search field at the top of the screen. Or swipe right or left with two fingers on your trackpad to show the next or previous page.
- Press and hold the Option (⌥) key, or click and hold any app until the apps jiggle.
- Click next to the app that you want to delete, then click Delete to confirm. The app is deleted immediately. Apps that don't show either didn't come from the App Store or are required by your Mac. To delete an app that didn't come from the App Store, use the Finder instead.
Deleting an app doesn't cancel any subscription you may have purchased with that app. Learn how to cancel subscriptions for apps that were downloaded from the App Store.
Use the Finder to delete an app
- Locate the app in the Finder. Most apps are in your Applications folder, which you can open by clicking Applications in the sidebar of any Finder window. Or use Spotlight to find the app, then press and hold the Command (⌘) key while double-clicking the app in Spotlight.
- Drag the app to the Trash, or select the app and choose File > Move to Trash.
- If you're asked for a user name and password, enter the name and password of an administrator account on your Mac. This is probably the name and password you use to log in to your Mac.
- To delete the app, choose Finder > Empty Trash.

Learn more
To use an app again after deleting it, either reinstall it or restore it from a backup.
- To reinstall apps that were installed as part of macOS, reinstall macOS. This applies to apps such as Safari, iTunes, Books, Messages, Mail, Calendar, Photos, and FaceTime.
- You can also redownload apps, music, movies, TV shows, and books that were installed from the App Store, iTunes Store, or Apple Books.
Learn how to delete apps on your iPhone, iPad, and iPod touch.
Learn what to do if the Dock contains an icon with a question mark.
© Provided by GamePurThere are many of us looking to get into Genshin Impact, the new game from miHoYo, but can’t download it due to our using a Mac.
Unfortunately, there is not an official version for Mac that players can download. However, there is a way to get it to work on your Mac that just requires a little more effort.
In fact, there are a couple ways to go about doing this with our first method being the one we recommend doing as it supports the full Windows version of the game.
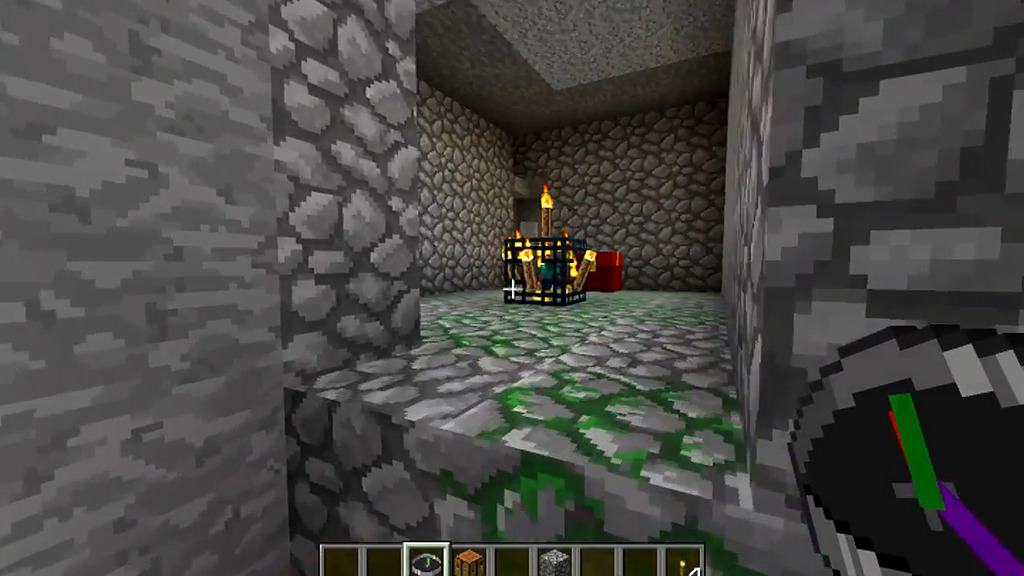
1. Use Boot Camp on your Mac
Many of us have used Boot Camp at some point; the software allows you to install Windows on your Mac using a separate partition on the Mac’s hard drive. After installing Boot Camp, you can boot up the computer in either Windows or Mac, and will allow your Mac to use all its power to run Genshin Impact.
In order to install Boot Camp on your Mac, you will need:
- an ISO image of Windows 10 from Microsoft. You can download it for free and it won’t full activation.
- an external hard drive with at least 16GB of space. This stores the ISO image and will serve as either a Pen Drive or any external hard drive to create the Windows Install Disk. It also save the Windows Support Software so that your Mac hardware will work with Windows.
- at least 64GB of free space on your Mac. However, 128GB is recommended as Windows will quickly take up a lot of storage.
- enough battery power to last for the installation or your Mac plugged in.
- a back-up of your Mac hard drive (or at least the important documents). This isn’t really a requirement as nothing should go wrong, but it never hurts to be safe.
With those necessities in tow, it’s time to get it installed:
- Go to Applications, then Utilities, and open the Boot Camp Assistant.
- Boot Camp will warn you about making a partition and to back-up your Mac to be safe. Click Continue.
- In this next screen, make sure you have selected all options:
- Create a Windows 7 or later install disk
- Download the latest Windows support software from Apple
- Install Windows 7 or later version
- Click Continue and then “Choose…”, and select the ISO Windows 10 image you downloaded. if you are using an external hard drive for it, make sure the image is on there.
- Click Install.
- Once the installation is complete, your Mac will restart and you can configure Windows how you want.
- When asked for a Product Key, select “I don’t have a product key” since Microsoft no longer requires you to have a key to run Windows anymore.
- Accept the license prompts and the installation will finish.
- After your Mac reboots again, you will go to a final set-up screen called “Get going fast”, where you can configure it how you want.
- You will be asked to make a Windows account. It will ask you to use the Cortana personal assistant, but we recommend choosing “Not Now”.
- Windows 10 will open and Boot Camp will ask you to install more drivers. Click “Continue” and let these install, prompting another Mac reboot.
- The final step is to click the Windows Start Menu and choose “Apple Support Software”, which will update Windows so that your drivers, graphics cards, and more will work smoothly.
And that’s it; Boot Camp has now installed Windows 10 on your Mac.
When Windows 10 has been installed, simply download the Genshin Impact Windows launcher and get playing.
2. Using Bluestacks Android Emulator
Using the Bluestacks Android Emulator is the second way to play Genshin Impact on your Mac, but unlike with Boot Camp, you will only be able to play the mobile version of the game and not the full Windows version.
Regardless, Bluestacks is free to use and once installed, will allow you to play any Android game on your Mac. You will just have to download Genshin impact from the Google Play store.
How To Open Downloaded Games On Mac Windows 10
The post How to play Genshin Impact on Mac appeared first on Gamepur.



